【簡単】TSUTAYA TVをFire TV Stick(ファイヤーTVスティック)で観る方法


子どもにスマホを見せたくなくて購入した
- Fire TV Stick(ファイヤーTVスティック)を使ってTSUTAYA TVをテレビで観れる?
- TSUTAYA TVをテレビで観るメリットは?
- Fire TV Stick(ファイヤーTVスティック)でTSUTAYA TVを観るための設定が知りたい
TSUTAYA TVをはじめとするVOD(動画配信サービス)をスマホで観ていると、便利な反面、体(特に眼や首)に大きな負担がかかっています。
私は2年以上前から
- 動画配信サービス(VOD)のTSUTAYA TV
- 宅配レンタルのツタヤディスカス
を使い続けています。
そこでこの記事では、Fire TV StickでTSUTAYA TVをテレビの大画面で観るための手順をまとめて解説します。
この記事を参考にしてTSUTAYA TVをテレビ画面で観れば、長時間スマホの画面を観ることによる眼や首の痛みもなくなります。
私は子どもにスマホを見せる時間を減らすためにFire TV Stickを使用しています。
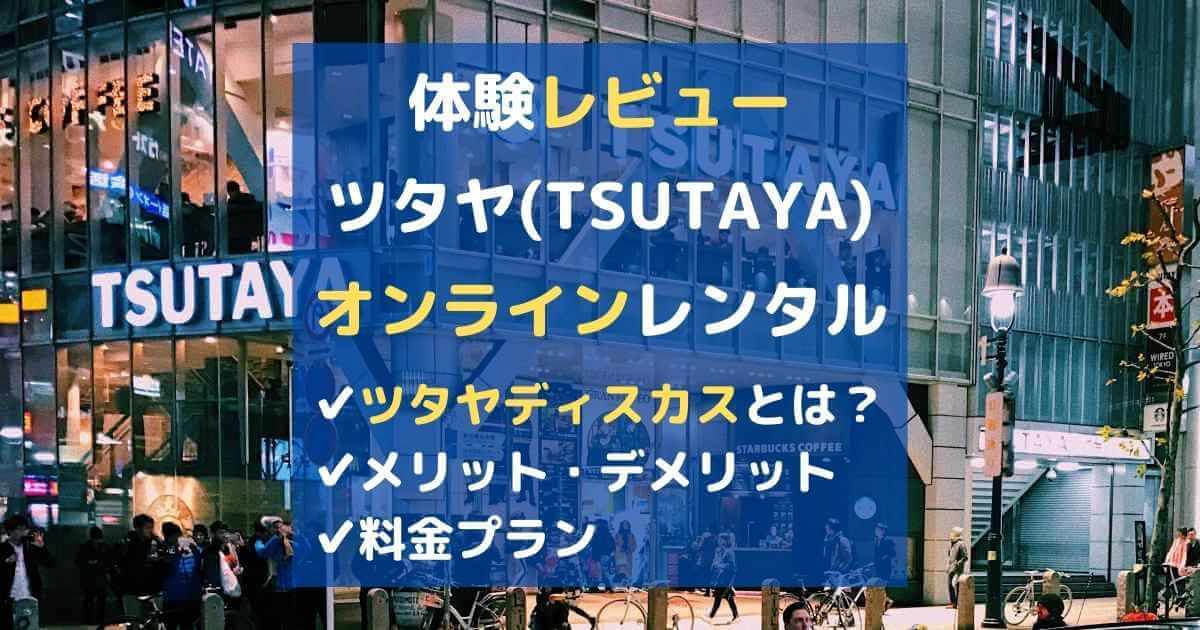
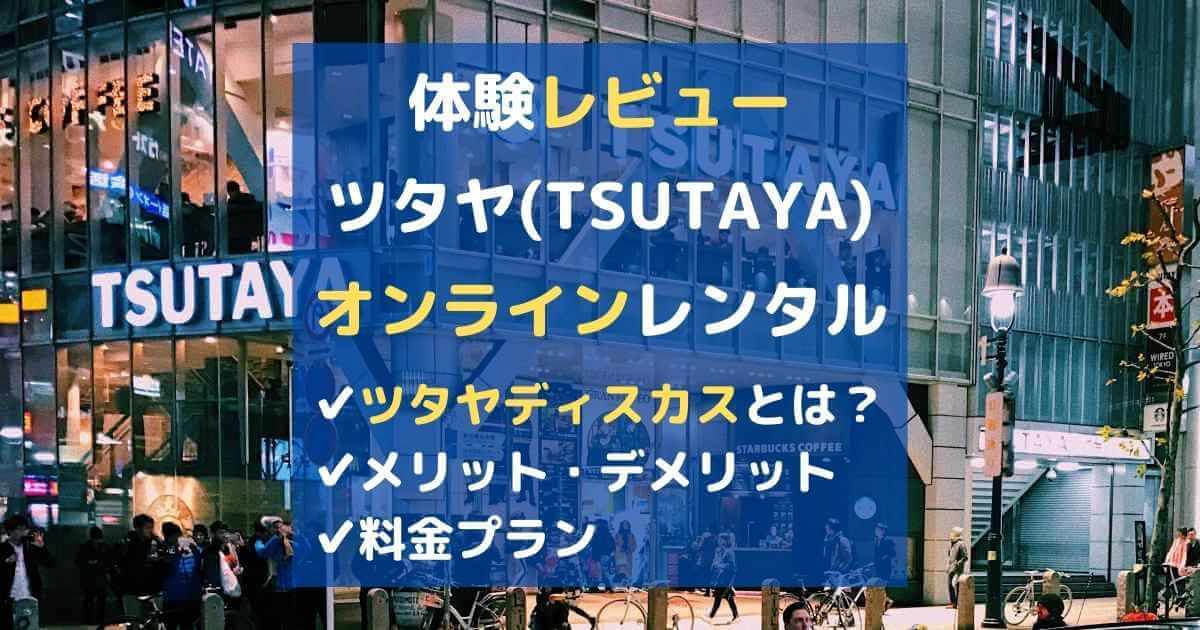
TSUTAYA TVでもFire TV Stick(ファイヤーTVスティック)を使ってテレビで動画が観れる!


VOD(動画配信サービス)の動画をテレビの大画面で視聴できる「Fire TV Stick(ファイヤーTVスティック)」。
2018年12月より、TSUTAYA TVもFire TV Stick(ファイヤーTVスティック)を使ってテレビで観ることができるようになりました。
テレビで動画が観られるようになれば次のようなメリットがあります。
- 家族みんなで映画やドラマ、アニメが楽しめる
- スマホを子どもに見せたくないときに
- 快適な環境(大画面)で眼の疲れともさよなら
家族みんなで映画やドラマ、アニメが楽しめる


動画がテレビで観られるようになれば、家族みんなで映画やドラマ、アニメを楽しむことができます。
親子で同じ映画を観て、感想を共有できるだけでも楽しいですよね。
DVDやブルーレイがないテレビでも、Fire TV Stick(ファイヤーTVスティック)を差すだけで、いつでも映画が楽しめるようになります。
旅行や帰省中に少し時間が空いた時にも便利ですね。
スマホを子どもに見せたくないときに
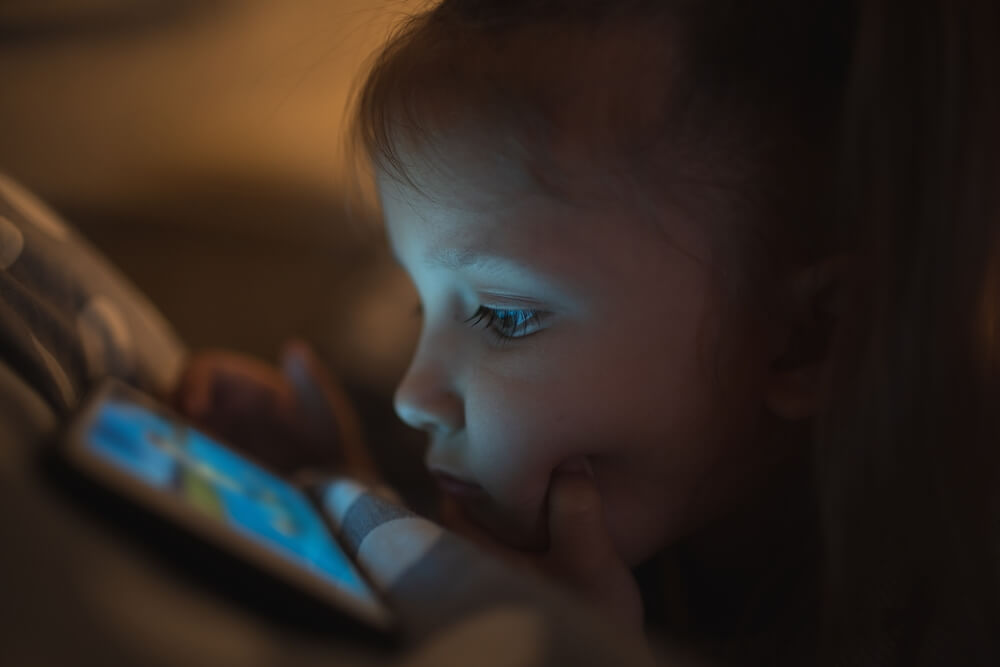
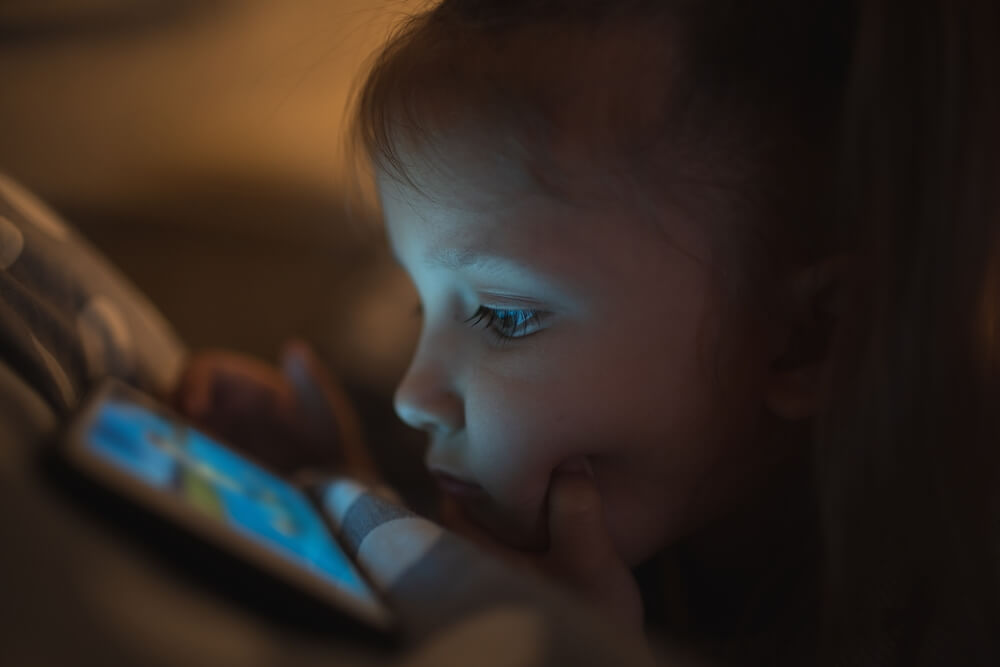
子どもが小さいときは、視力や発育への影響を考えてスマホをあまり見せたくない親御さんも多いと思います。(私もそのひとり)
Fire TV Stick(ファイヤーTVスティック)を使えばテレビで子ども向け番組を好きなときに観ることできます。
- 赤ちゃんには「いないいないばあっ!」「おかあさんといっしょ」
- 幼児期には「アンパンマン」「仮面ライダー」「プリキュア」「ウルトラマン」
- 小学生のお子様なら「劇場版名探偵コナン」「鬼滅の刃」「ドラゴンボール」
各年代ごとの作品ラインナップも充実しています。
快適な環境(大画面)で眼の疲れともさよなら


長時間スマホで動画を見ていると、眼や首が痛くなりませんか?
テレビなら居心地のいいソファーに座って、空いた手でポテチやお菓子を食べながらゆっくり映画を観ることができます。
Fire TV Stick(ファイヤーTVスティック)を使ってTSUTAYA TVを観る方法


ここからはFire TV Stick(ファイヤーTVスティック)を使ってTSUTAYA TVを観る方法を解説します。
Fire TV StickでTSUTAYA TVを観るには、次の5STEPが必要です。
- TSUTAYA TVに登録
- Fire TV Stickをテレビに接続する
- Fire TV Stickの初期設定
- Fire TV StickにTSUTAYA TVを登録
- TSUTAYA TVにログインする
最初にTSUTAYA TVに会員登録しておきます。
Fire TV Stickを開封すると次の7点が入っています。


- Fire TV Stick本体
- リモコン
- HDMI延長ケーブル
- 電源アダプタ
- USBケーブル
- 単4電池2本
- 取扱説明書
リモコンの裏面をスライドして開け、単4電池2本を入れておきます。


Fire TV Stick本体にUSBケーブルと電源アダプタを接続します。


テレビのHDMI端子にFire TV Stickを差し込み、電源アダプタをコンセントに差します。
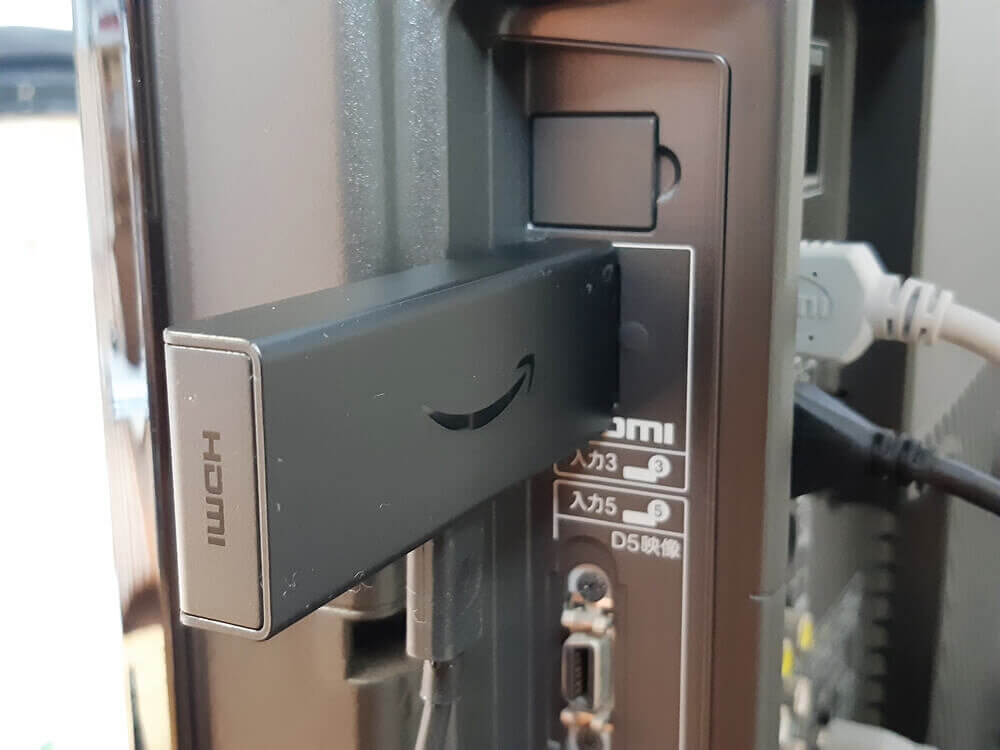
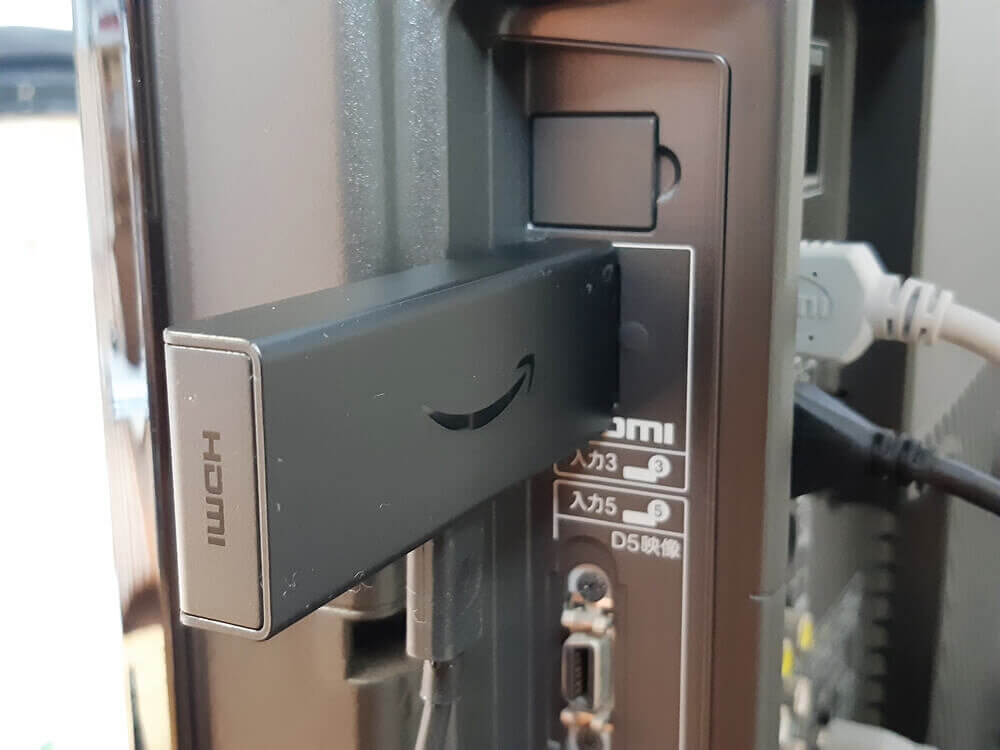
テレビの画面をHDMI出力に合わせると、「fire tv」のロゴが表示されます。
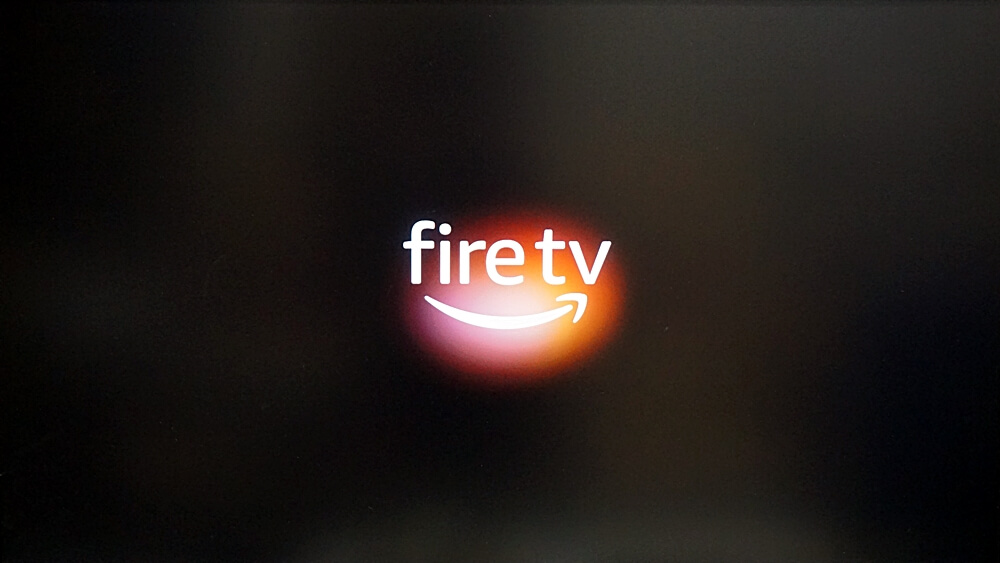
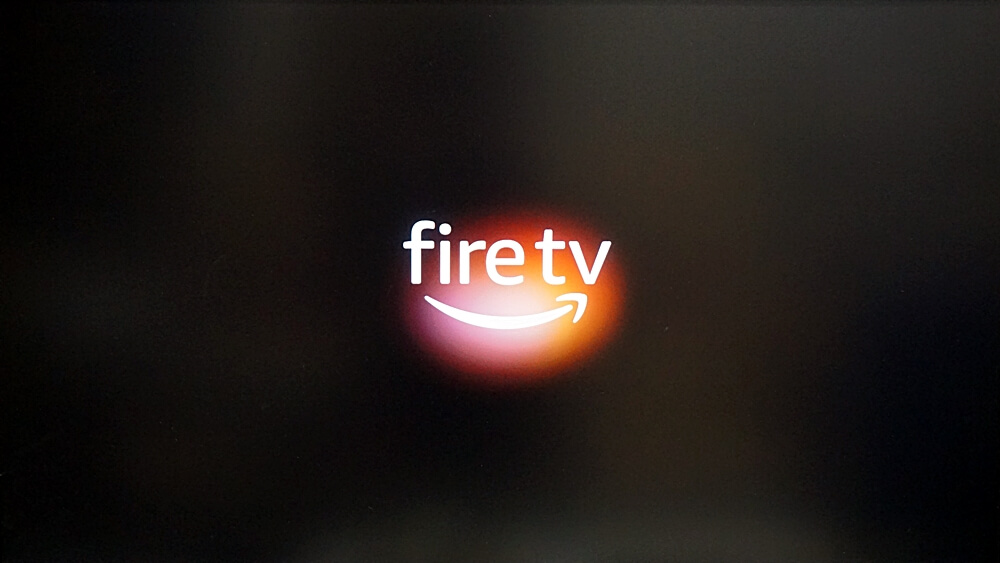
しばらくするとリモコンの「再生」ボタンを押すように指示があります。


言語を選択します。
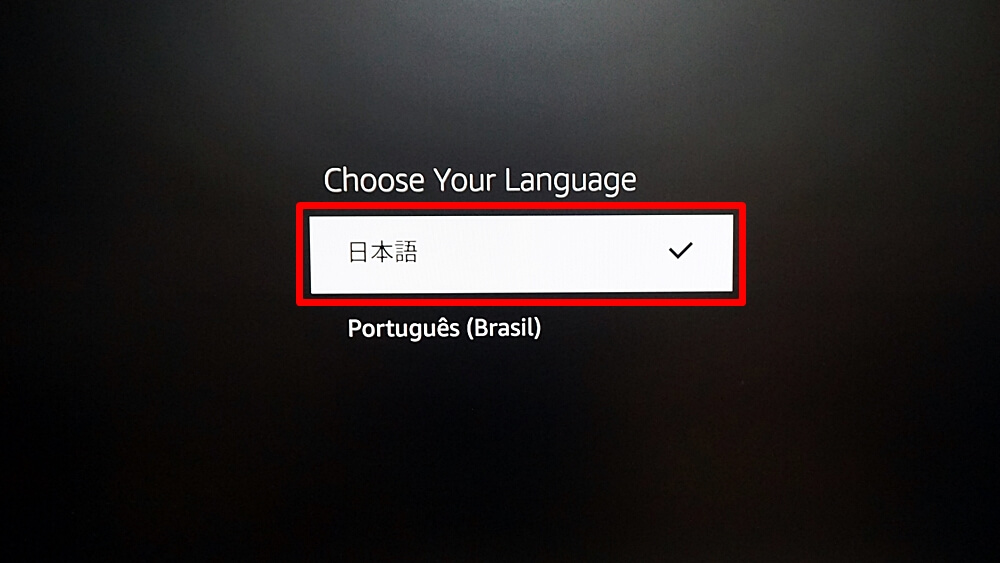
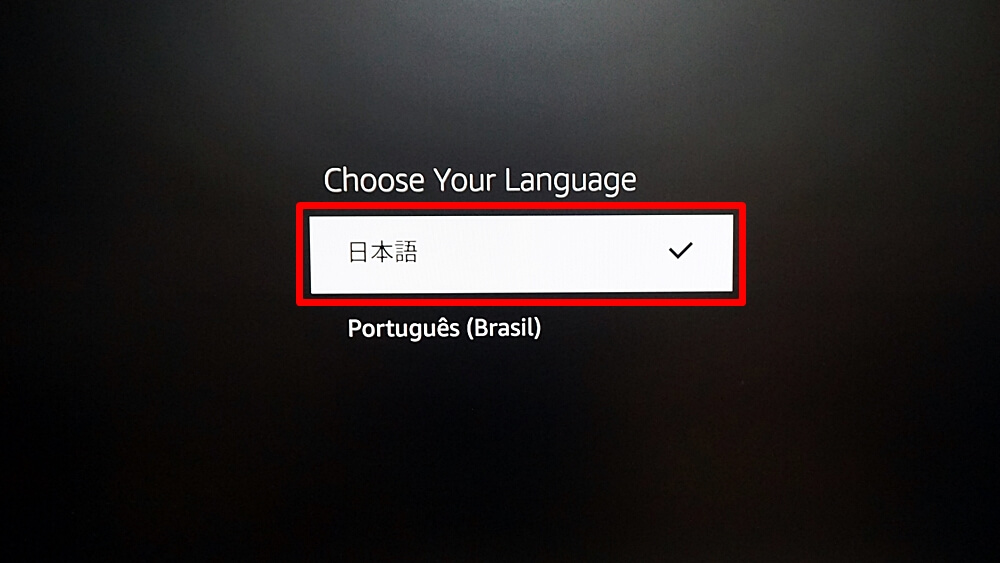
「ネットワークに接続」画面が表示されます。
使用するSSIDを選択し、パスワードを入力して「接続」を選択します。
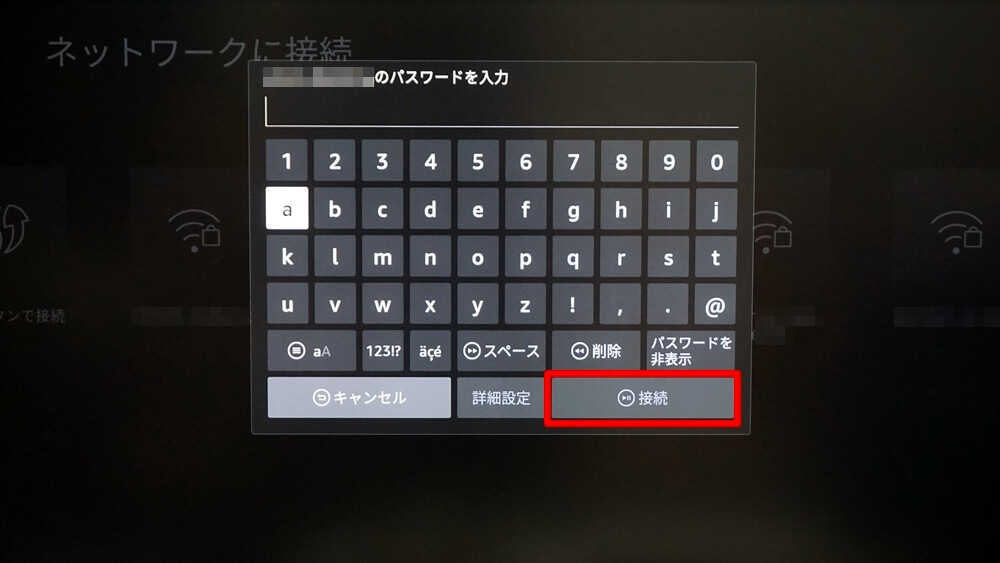
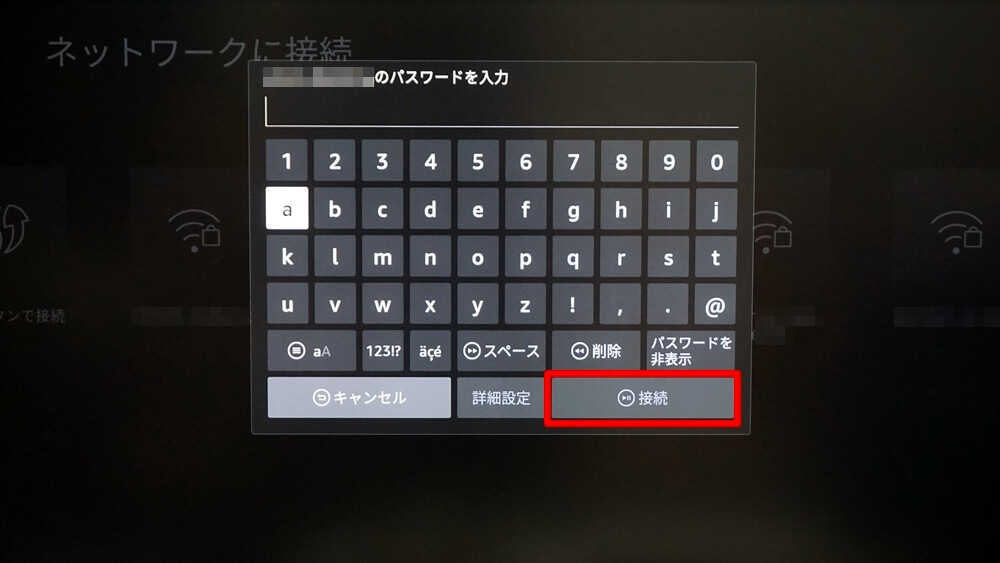
無事にネットワークに接続できると、最初にアップデートが始まります。
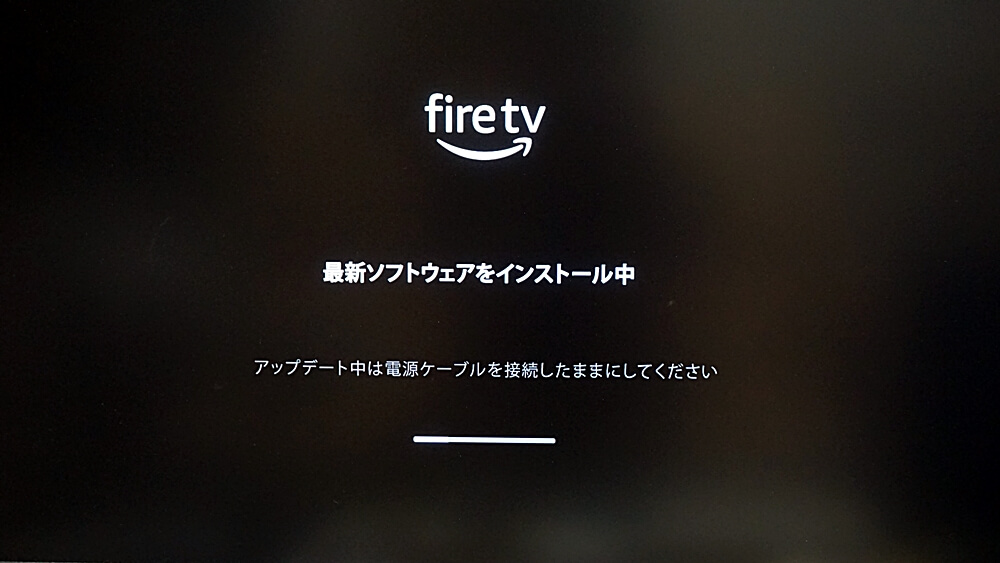
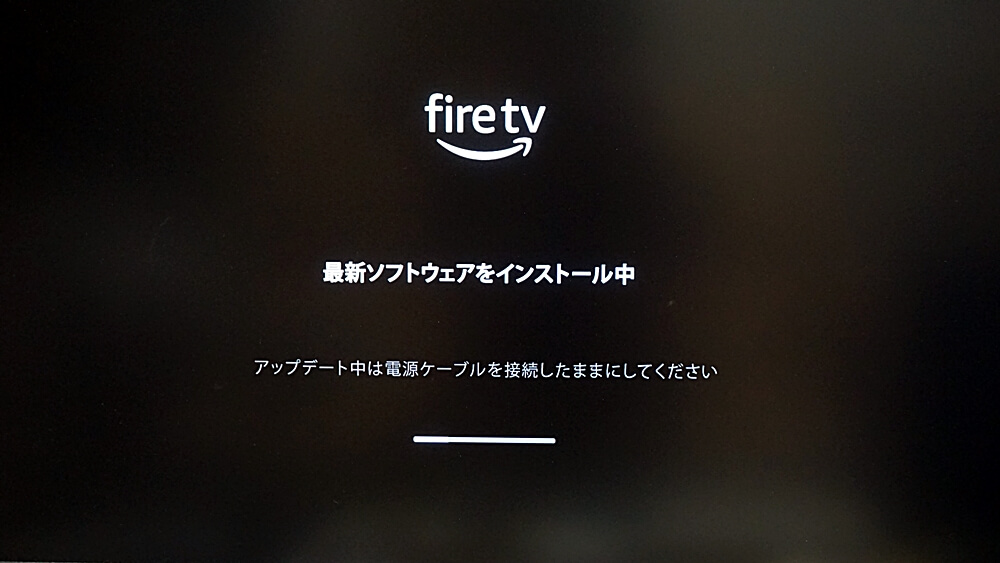
アップデートが終わるとAmazonアカウントのサインイン画面が表示されます。
ここでは既存のアカウントを使用してサインインする場合を解説します。
「既存のアカウントを使用してサインイン」を選択します。
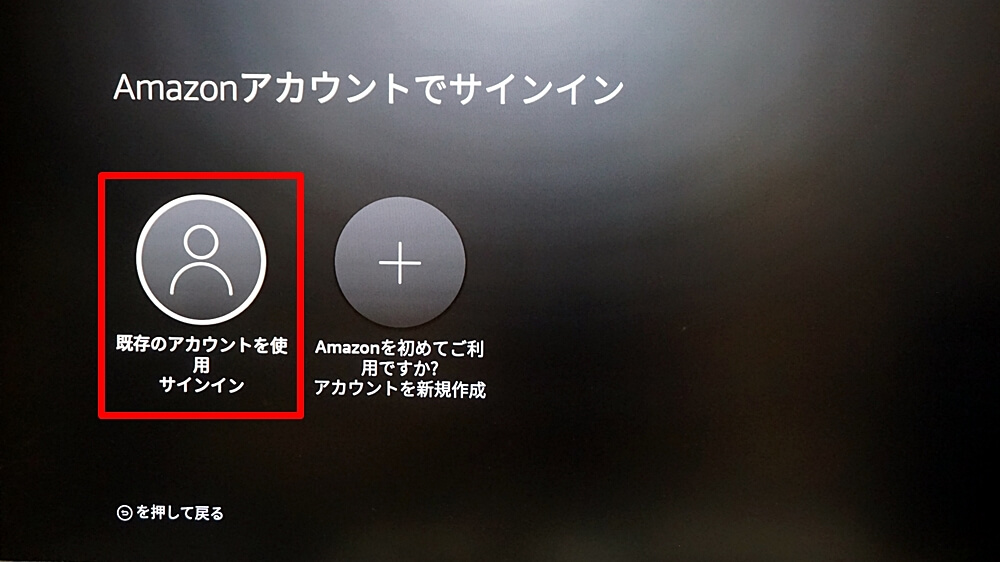
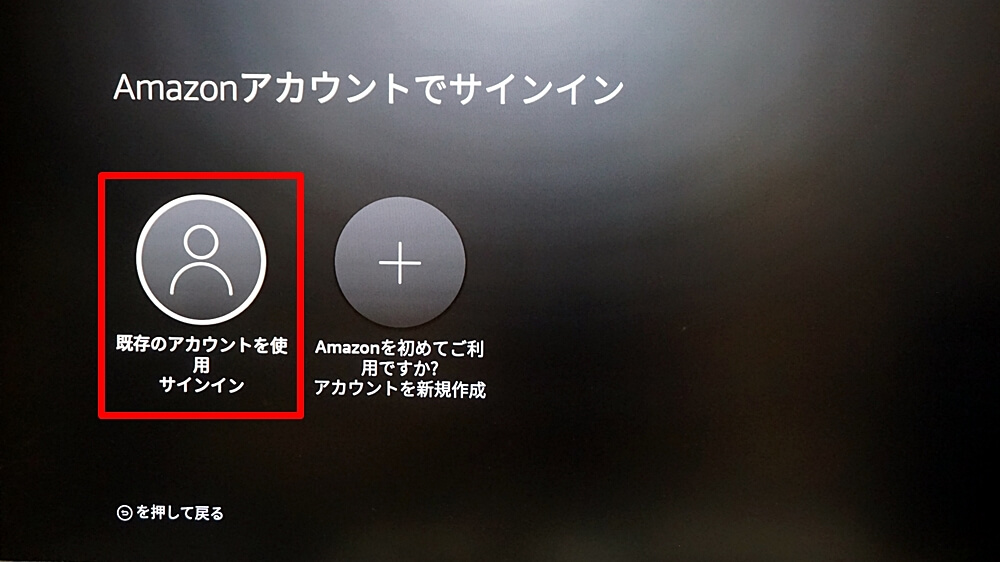
この画面のアクティベーションコードはこの後の手順で使用します。
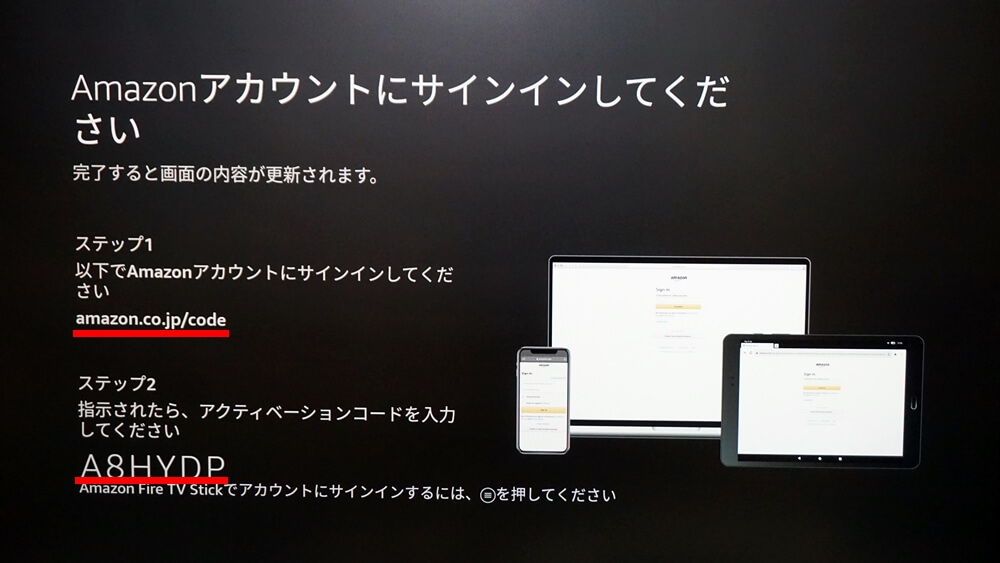
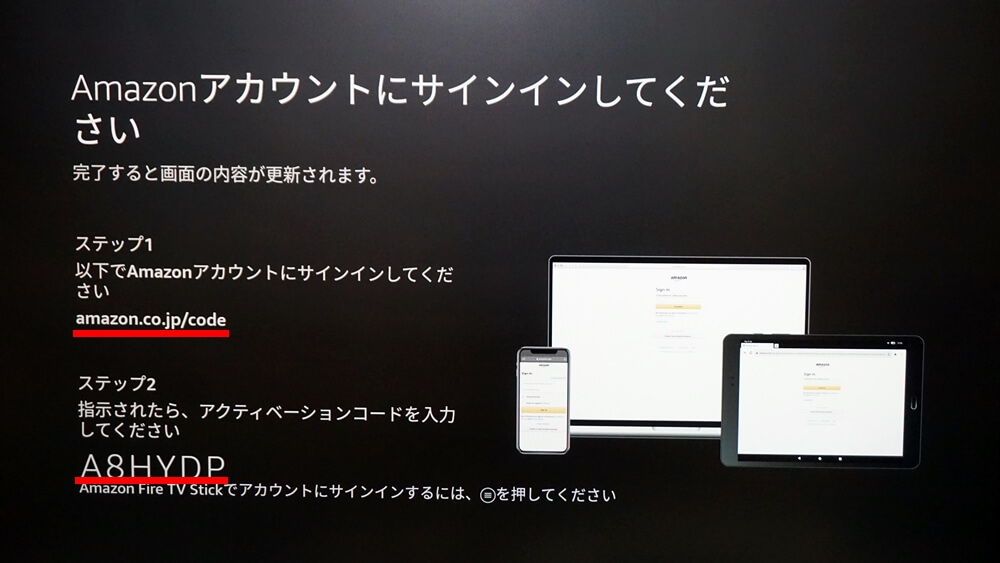
パソコンかスマホから「https://amazon.co.jp/code」にアクセスします。
Amazonにログインすると「デバイスの登録」画面が表示されるので、先ほどのアクティベーションコードを入力して「次に進む」をクリックします。
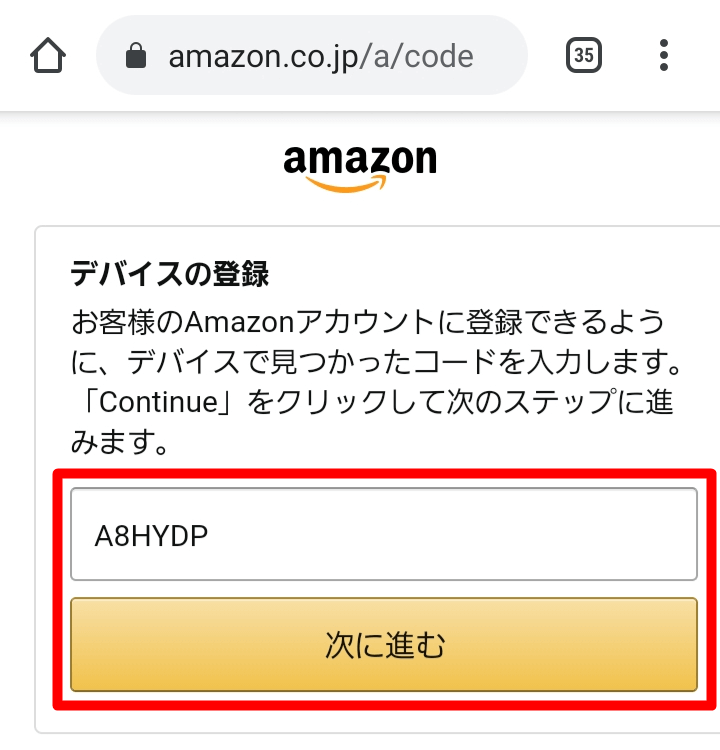
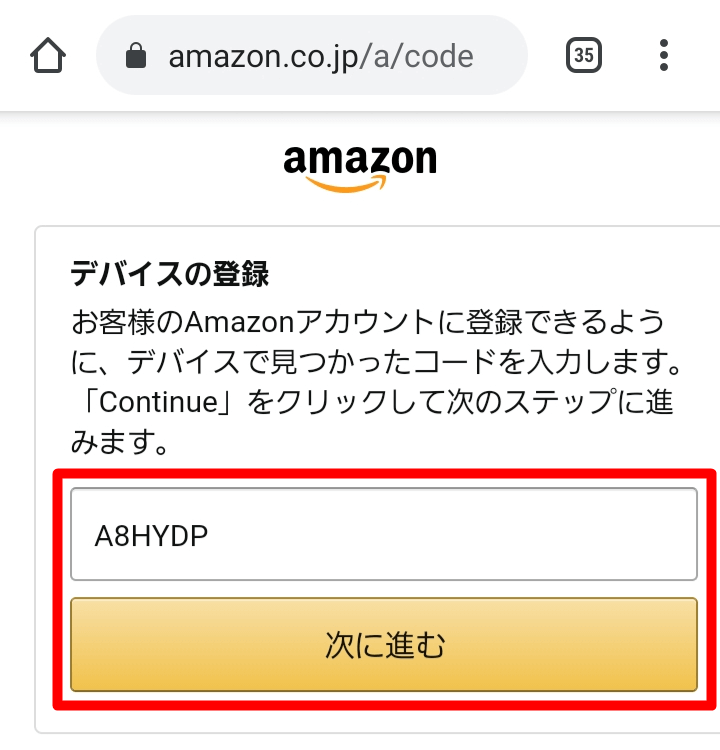
完了画面が表示されればOKです。
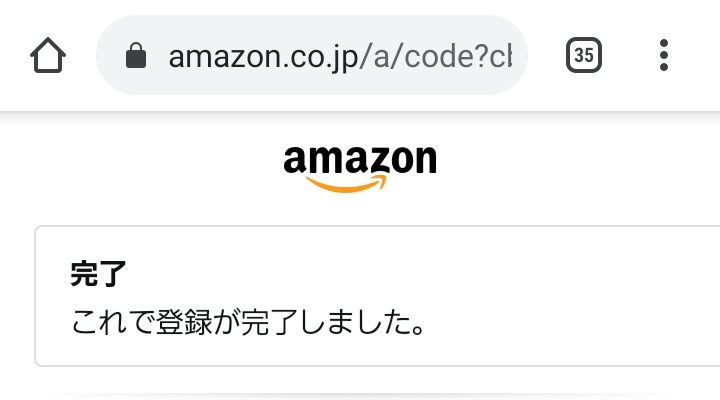
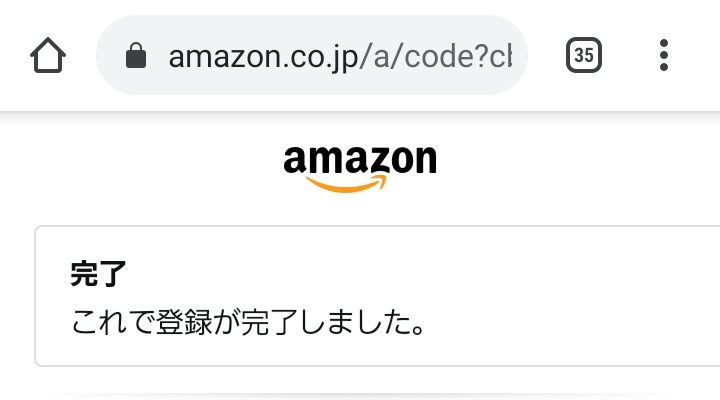
Fire TV Stickの画面が自動的に「登録が完了しました」となります。


設定中のFire TV StickをAmazonアカウントに紐づけます。
そのまま「続行」を選択します。
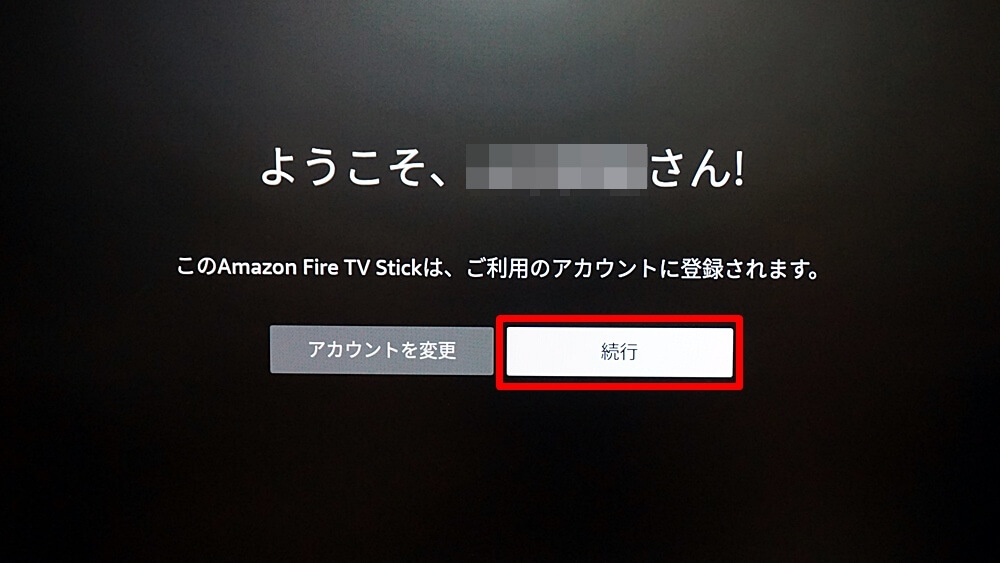
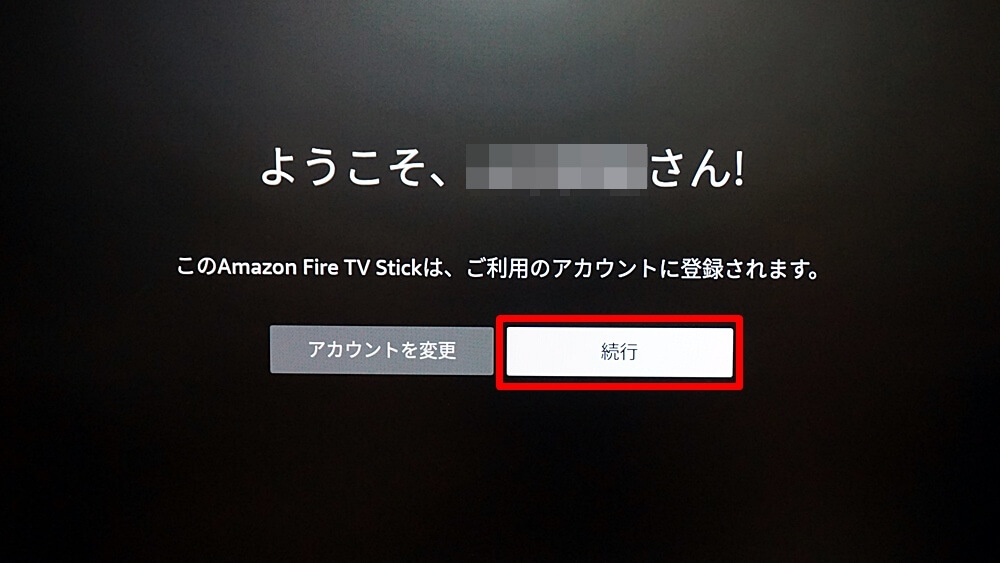
Wi-FiパスワードをAmazonに保存するかは好きなほうを選択してください。
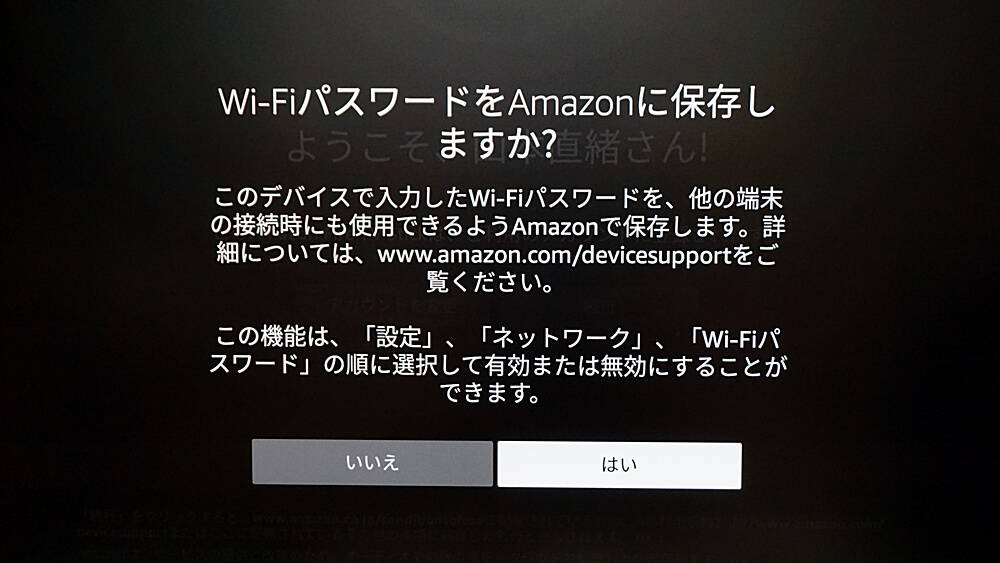
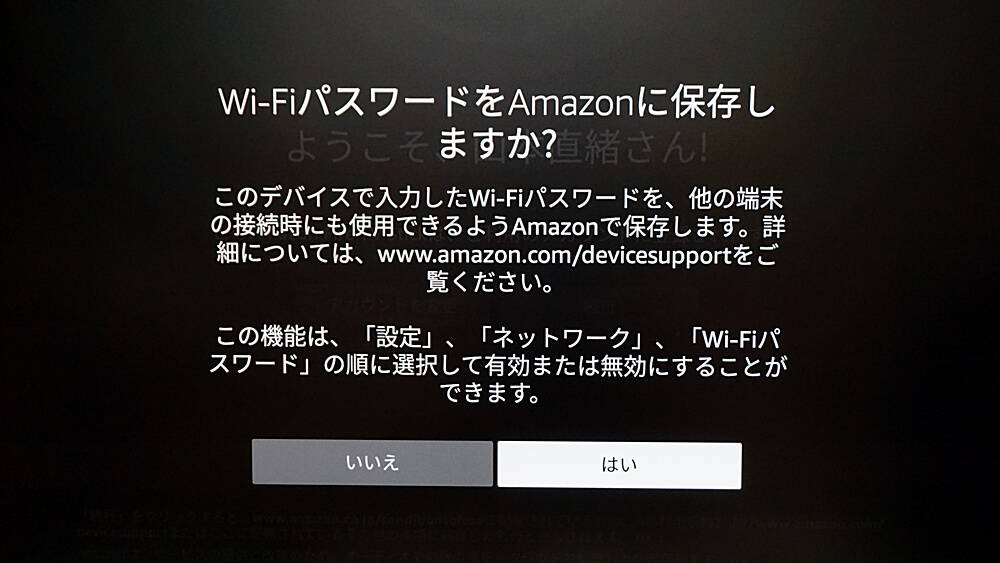
Fire TV Stickでは、子どもの使用を想定して機能制限(有料コンテンツの購入や視聴制限など)をかけることができます。
後からでも変更できるので、好きな方を選択します。
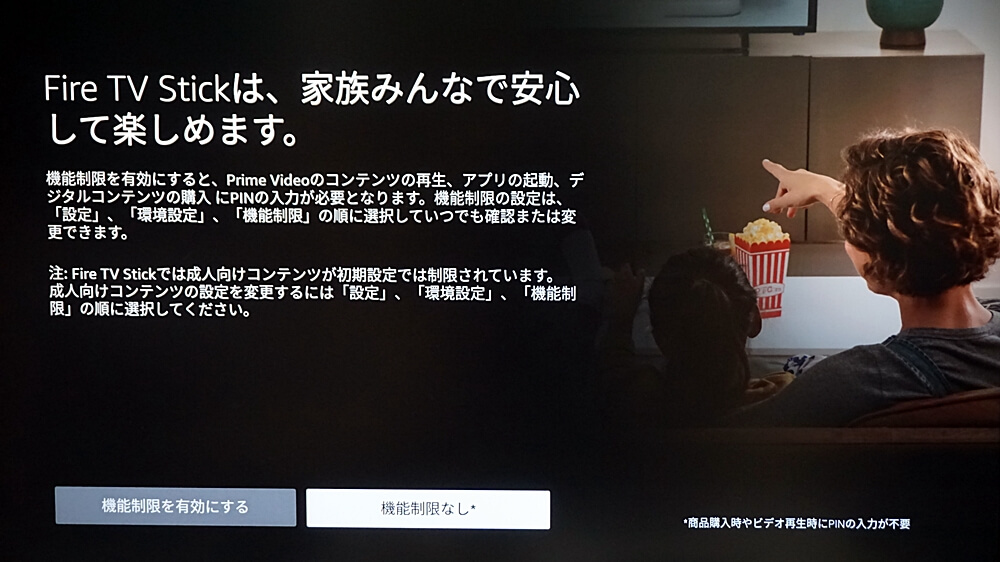
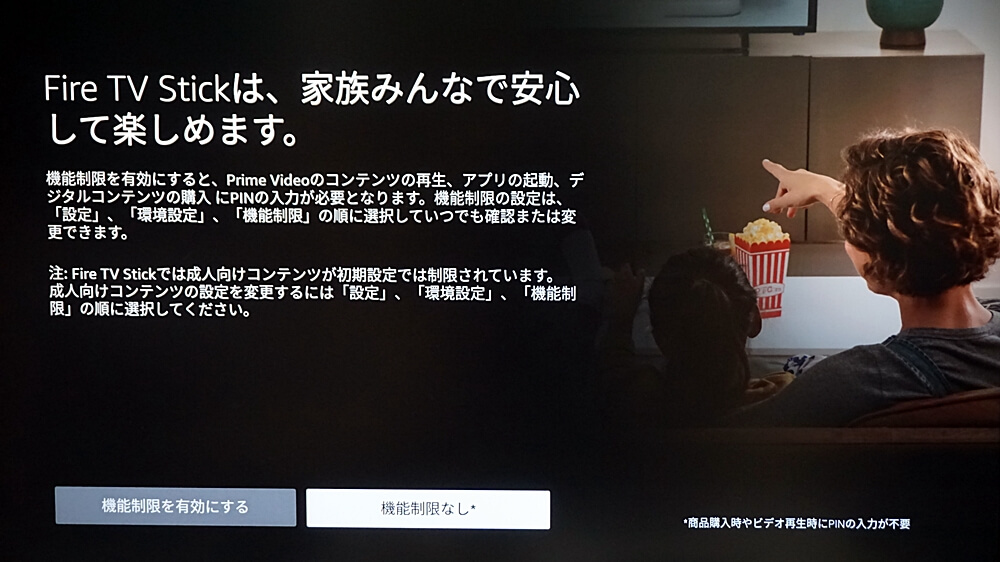
ここからリモコンをセットアップに移ります。
「次へ」を選択します。
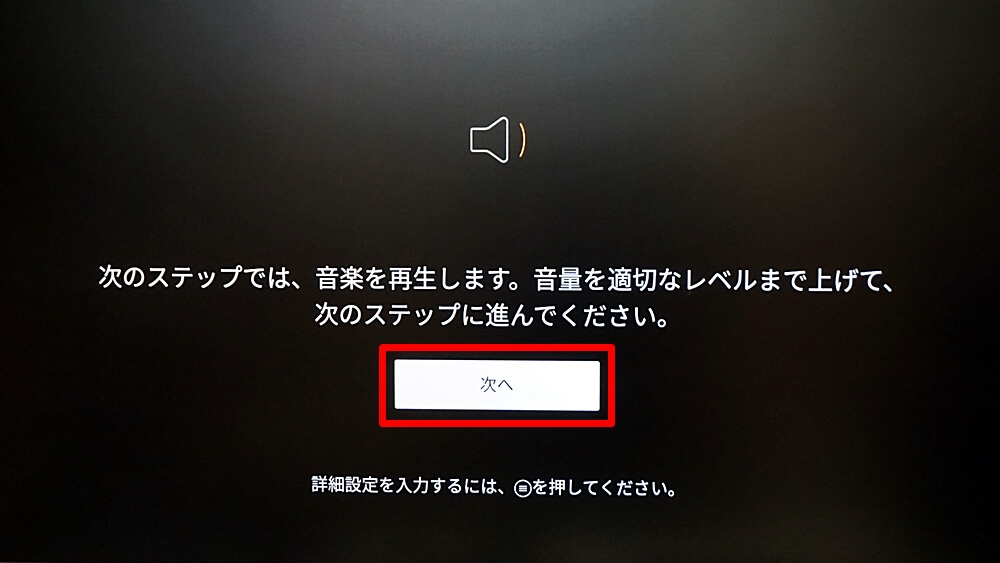
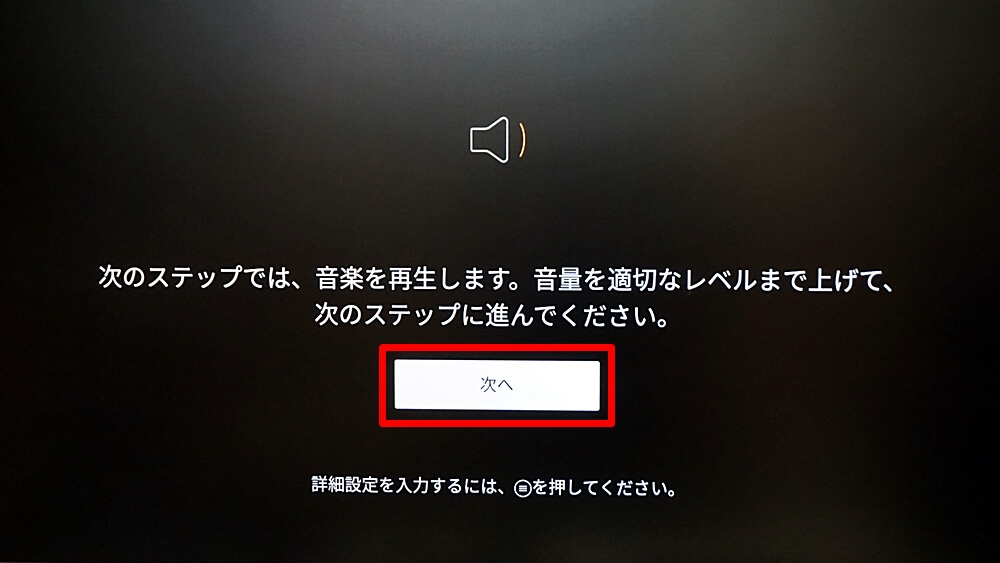
音楽が鳴るので、リモコンの音量ボタンで操作できることを確認します。
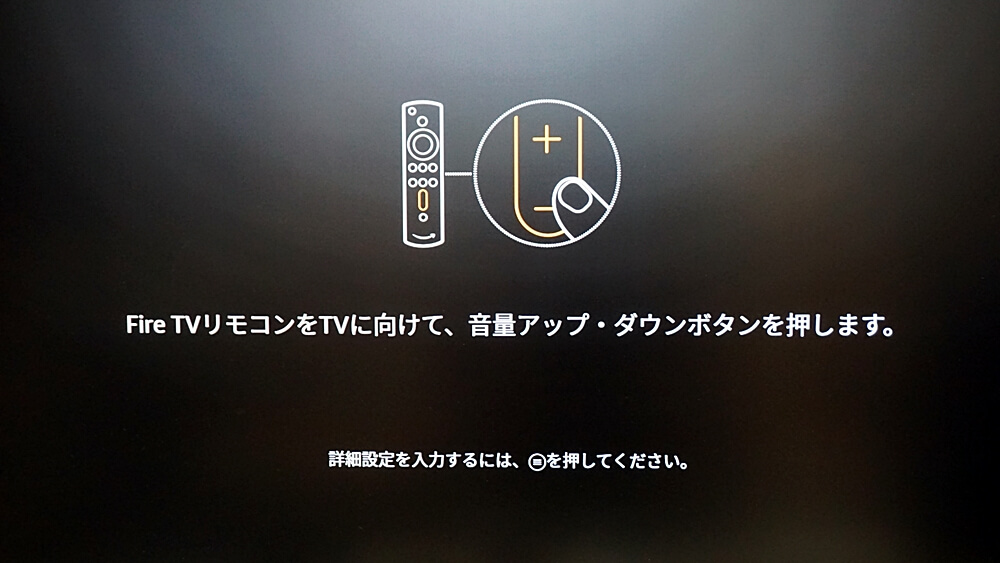
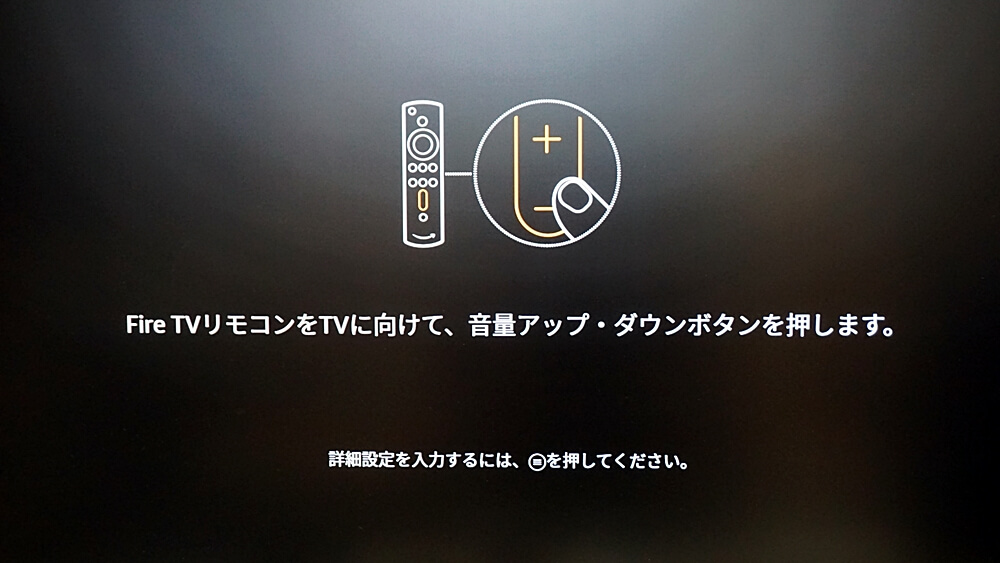
無事に音量が変わった場合は「はい」をクリックして次に進みます。
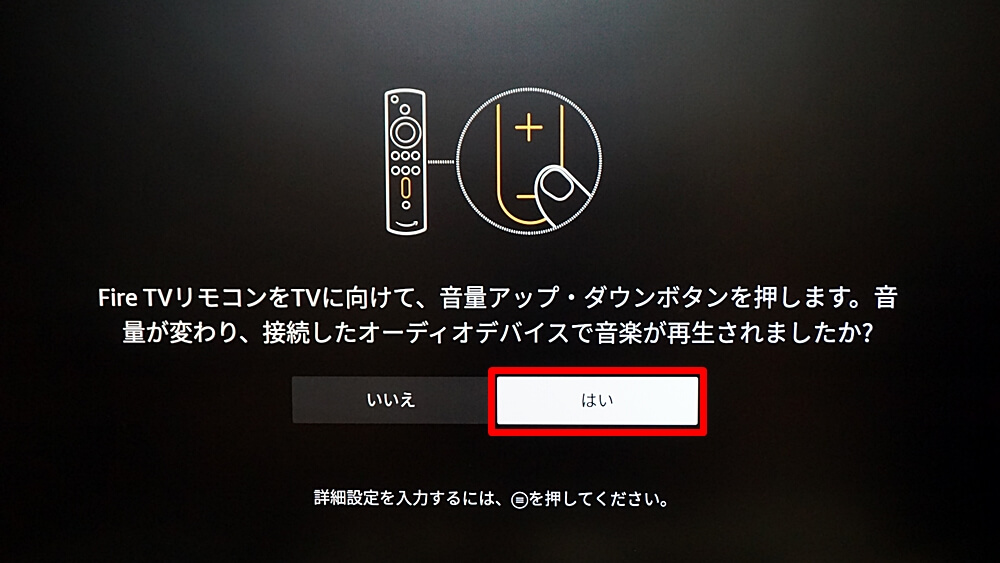
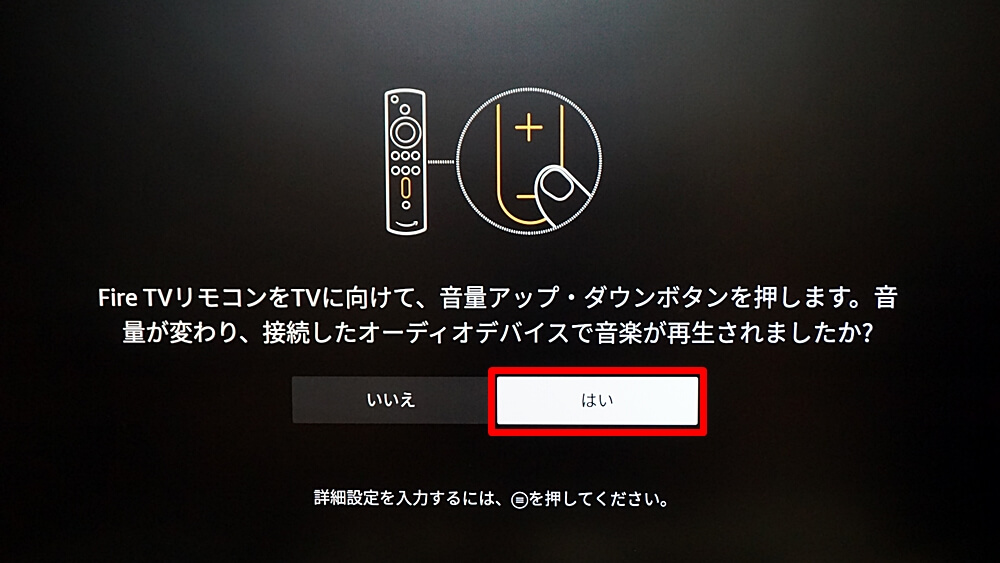
「OK」を選択します。
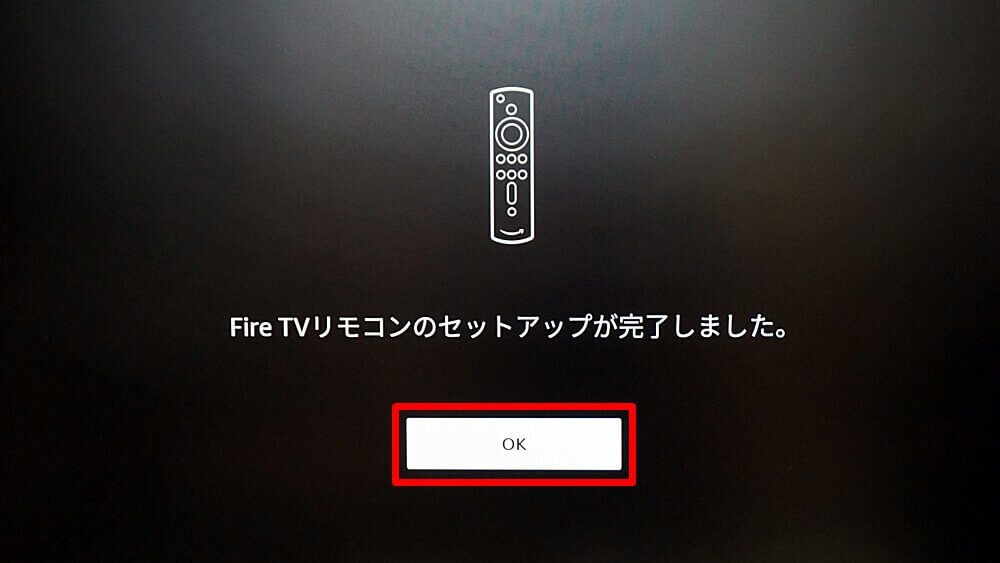
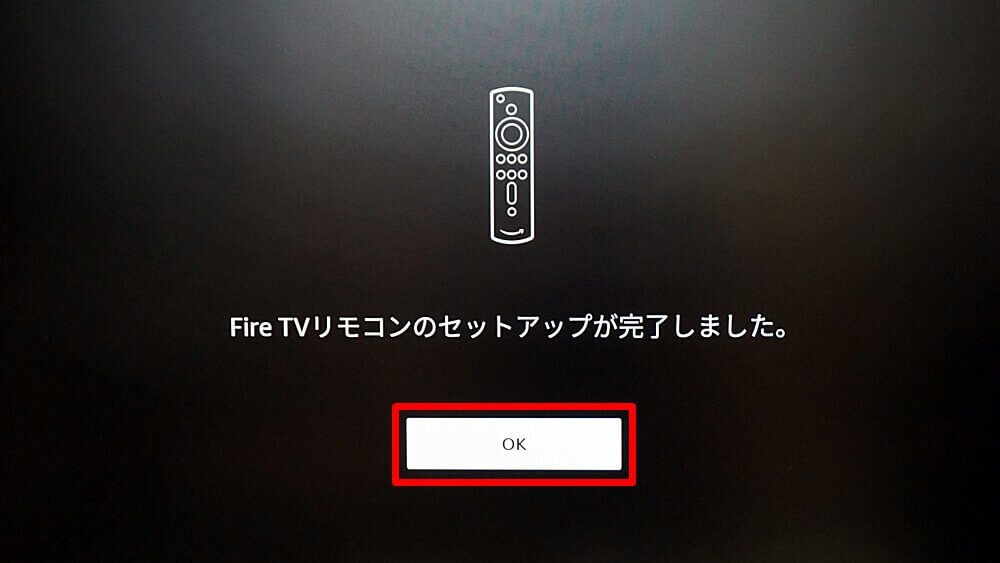
プライム会員未登録の場合は無料体験の案内ページが表示されます。
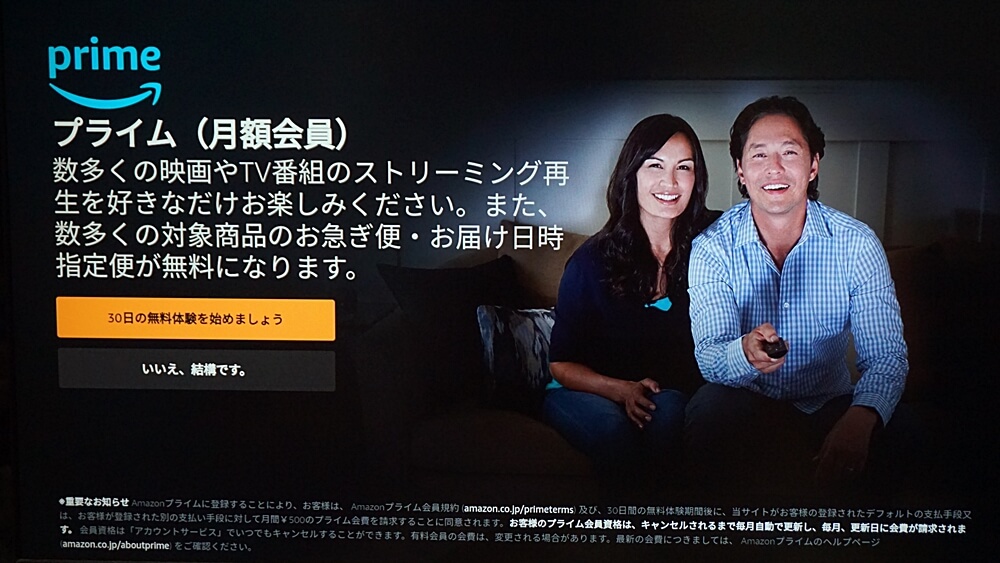
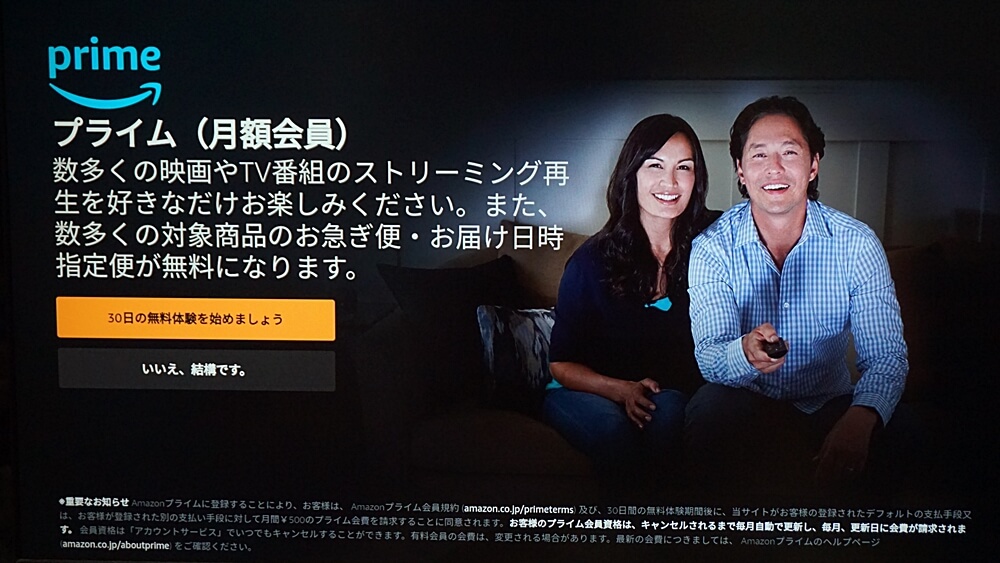
アプリのダウンロード画面が表示されます。
後からいくらでもダウンロードできるので「必要ありません」を選択します。
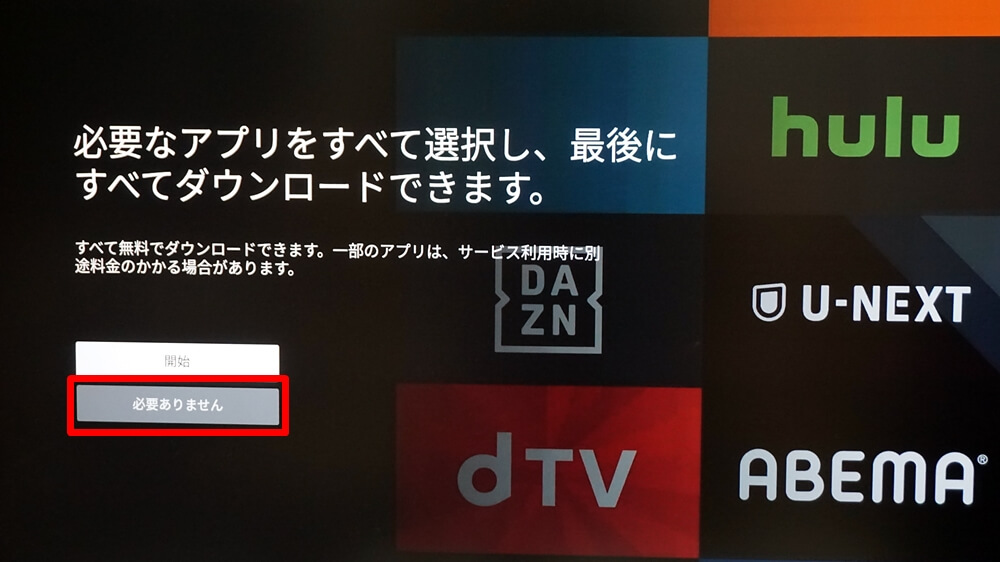
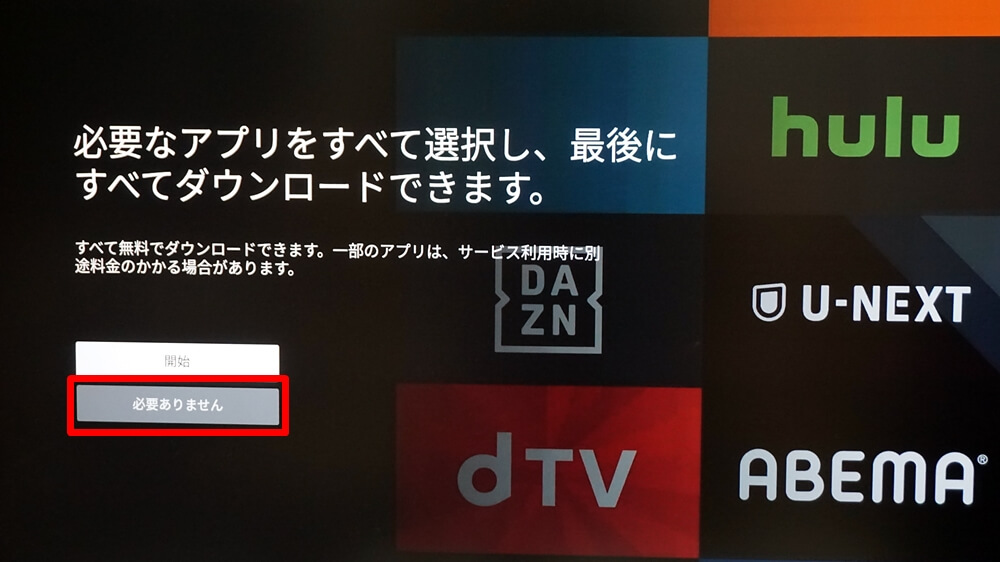
「OK」を選択します。
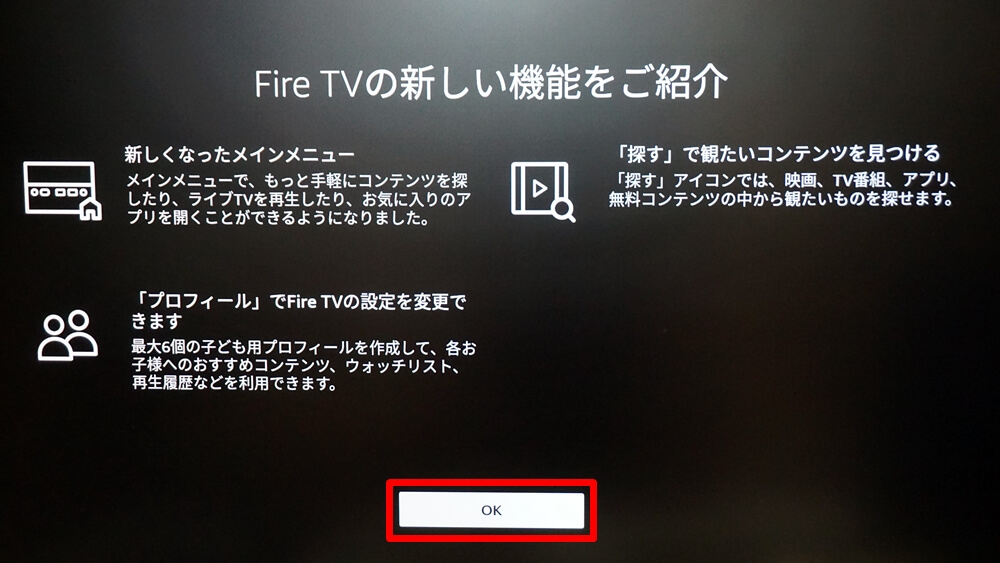
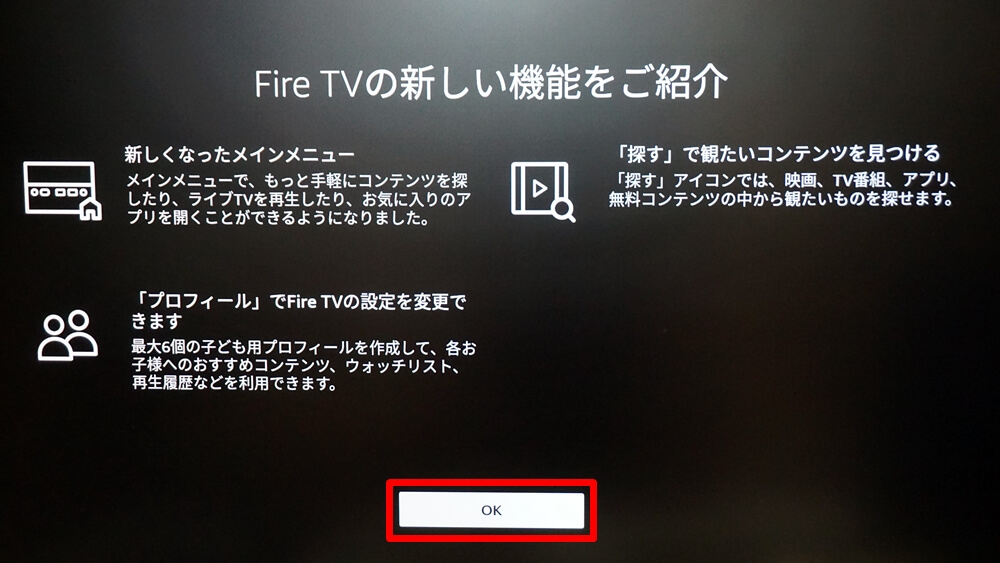
プロフィールを選択します。
とりあえず先ほどのAmazonアカウントを選択しておけばOKです。
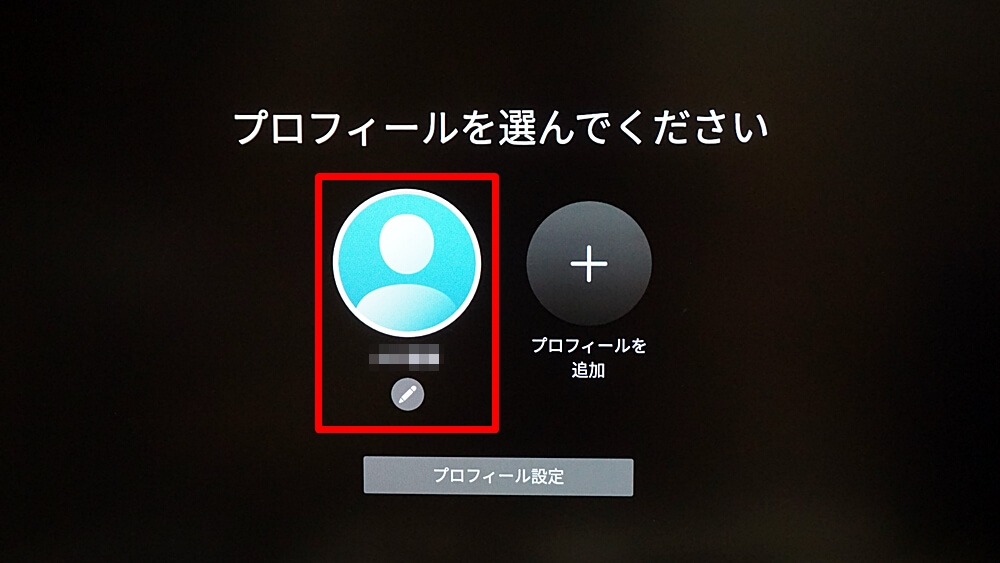
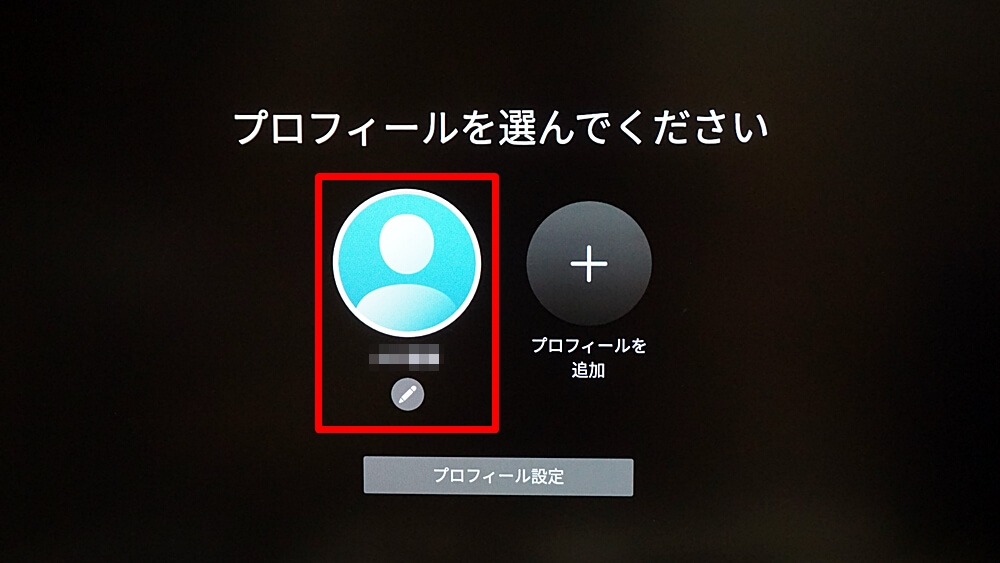
「Fire TVへようこそ」画面が表示されれば初期設定は完了です。
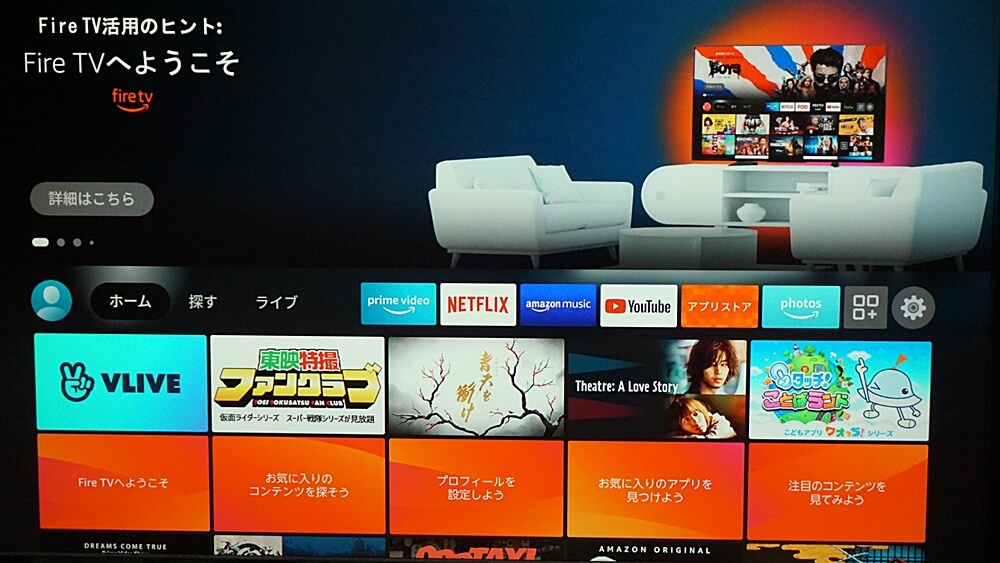
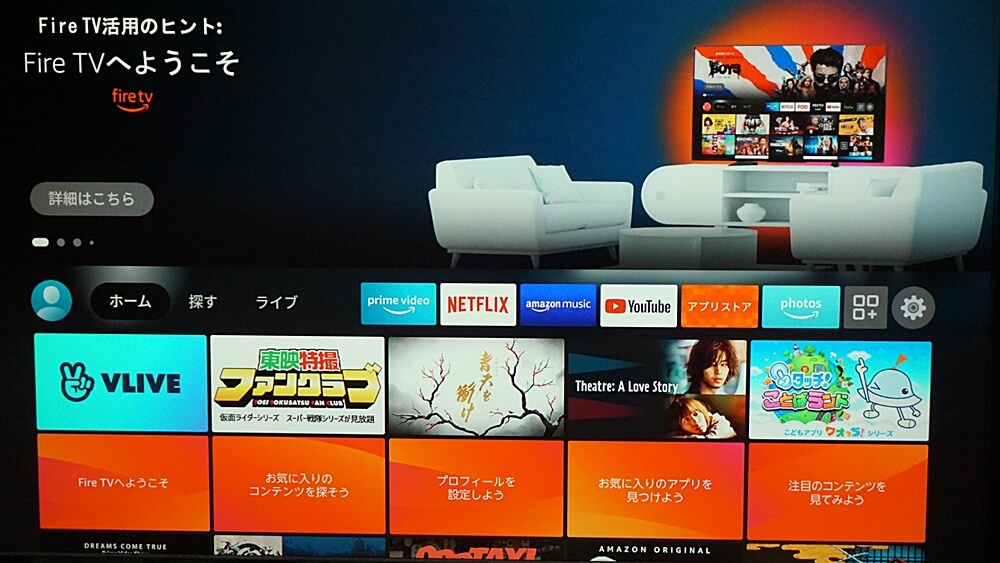
TSUTAYA TVのアプリをFire TV Stickに登録します。
「アプリストア」を選択します。
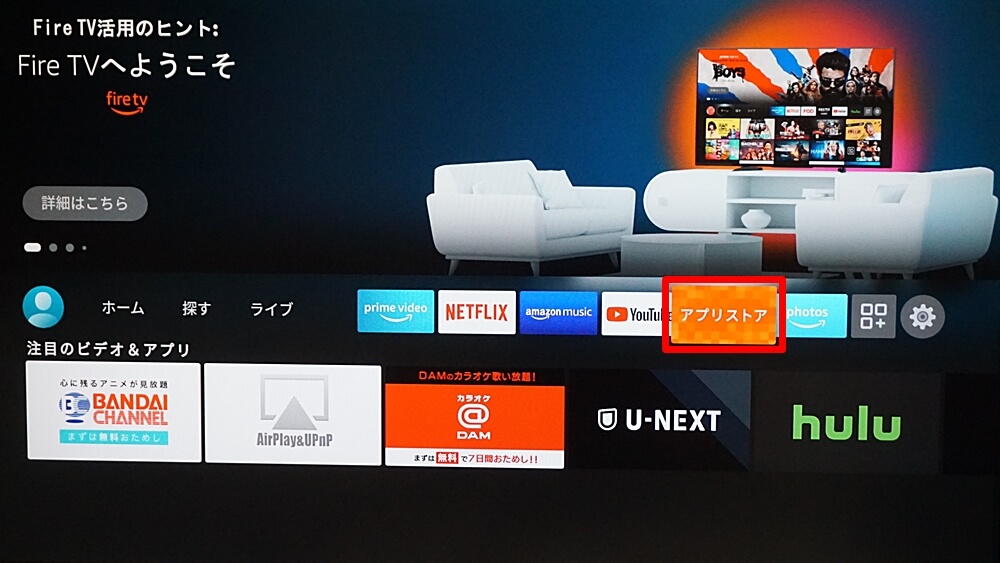
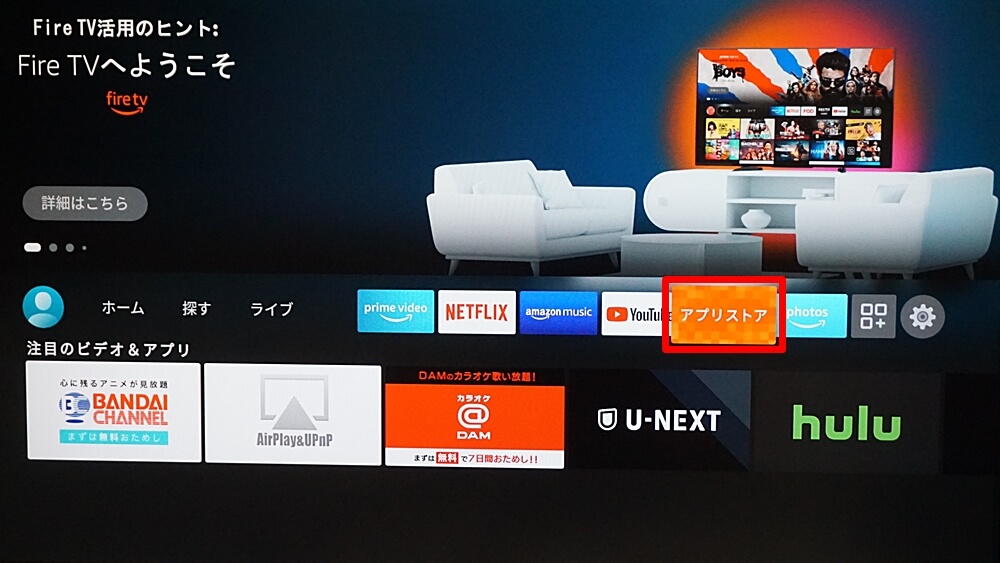
「すべてのカテゴリー」→「動画・エンターテイメント」を選択します。
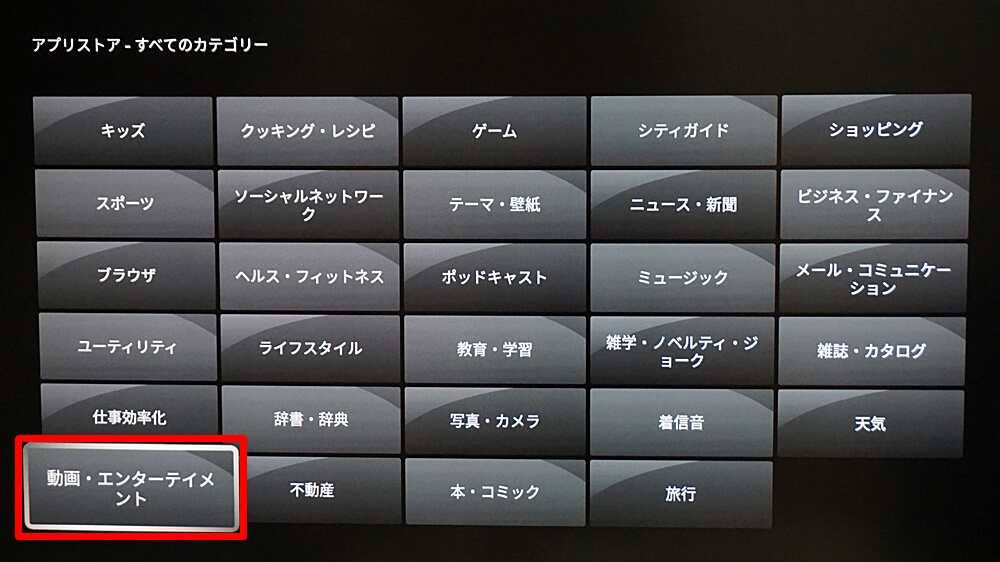
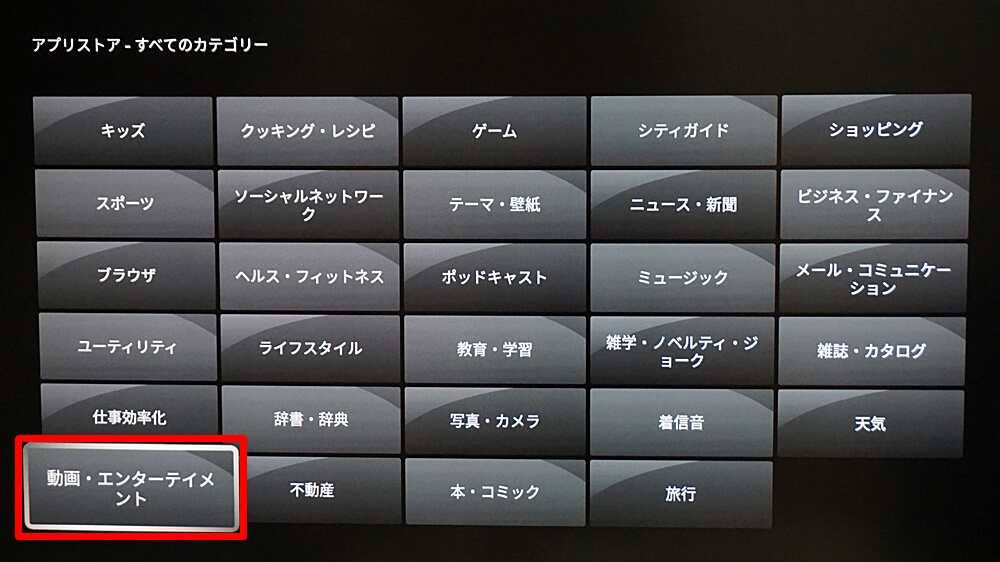
「TSUTAYA TV」を選択します。
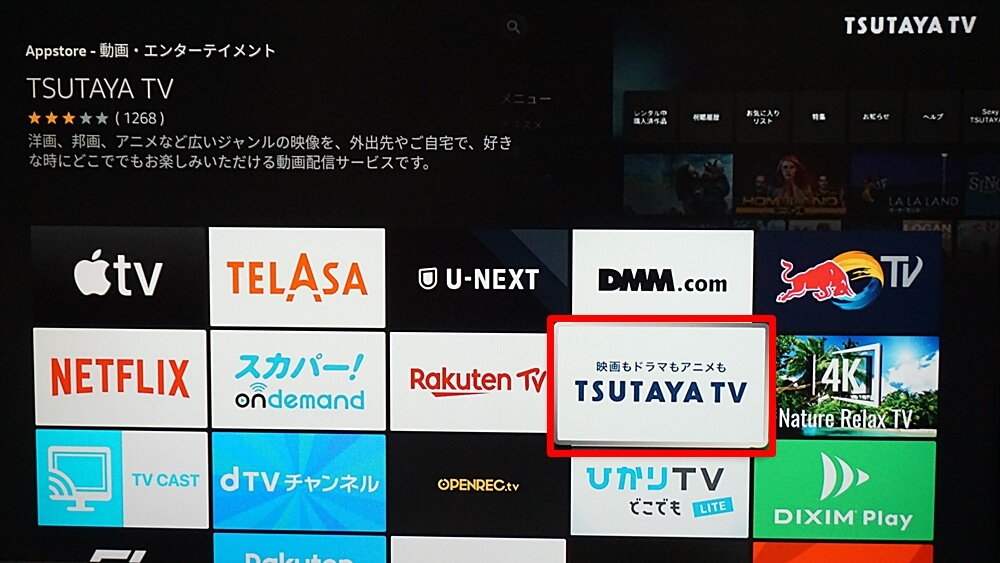
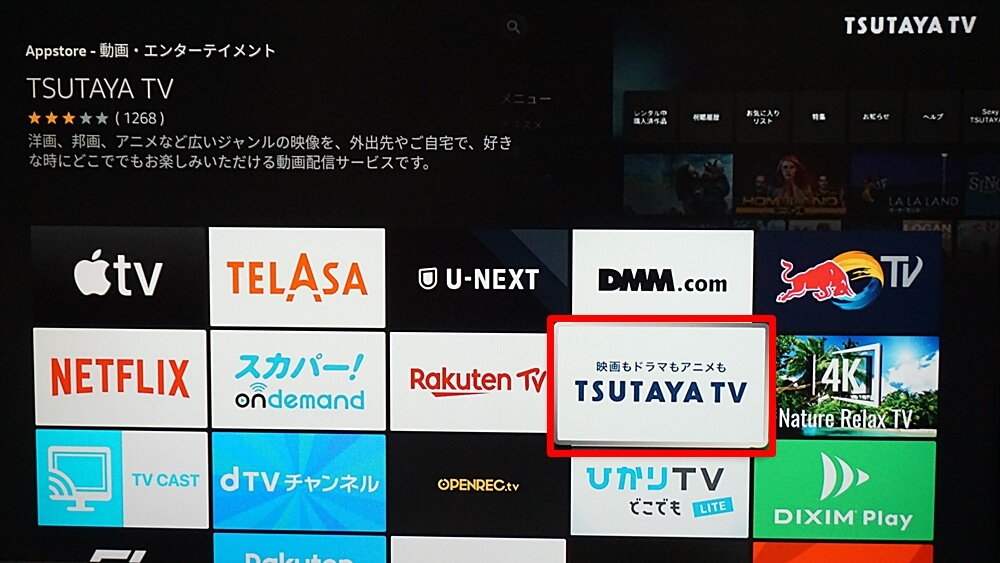
「入手」を選択します。(無料です)
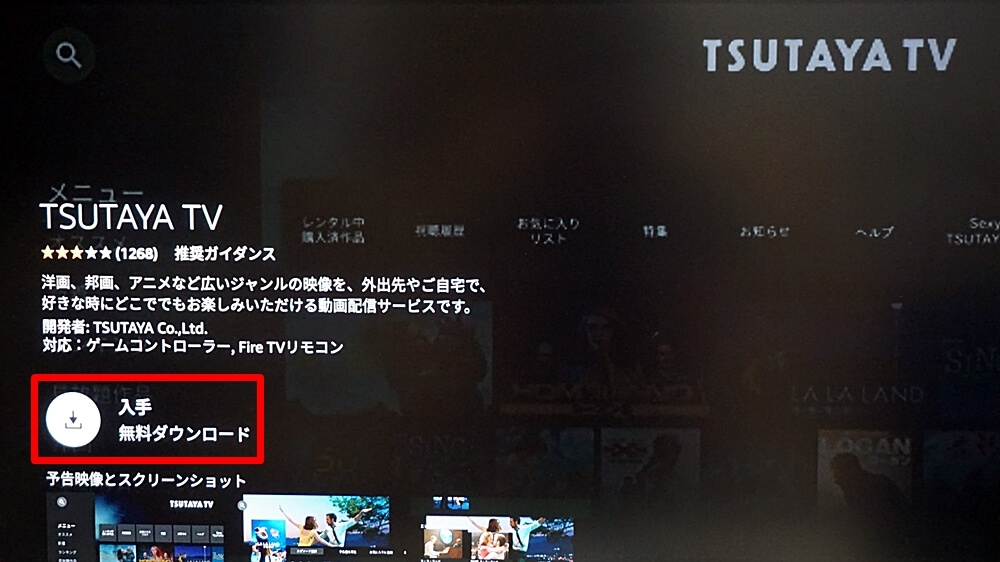
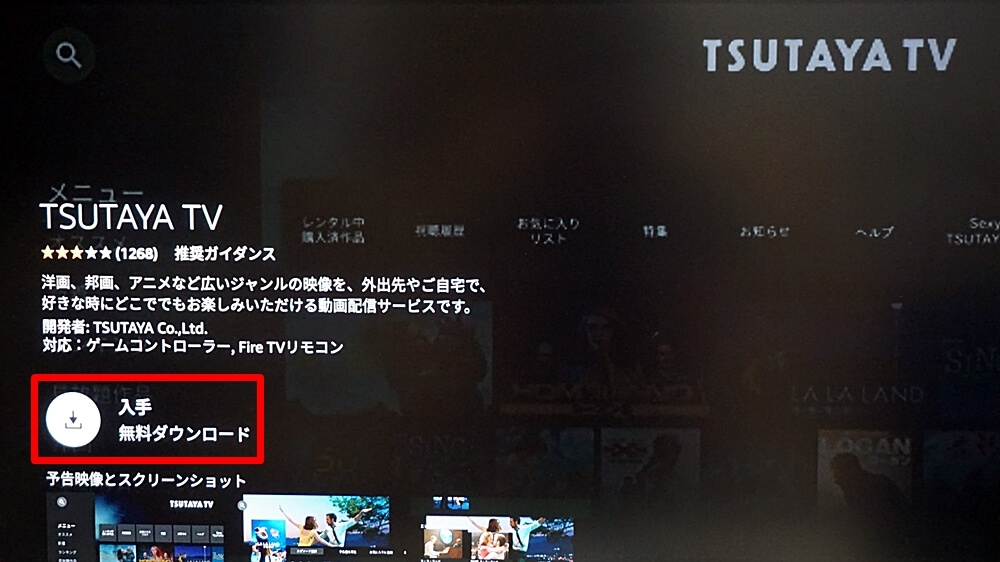
アプリのダウンロードが初めての場合、「わかりました」を選択します。
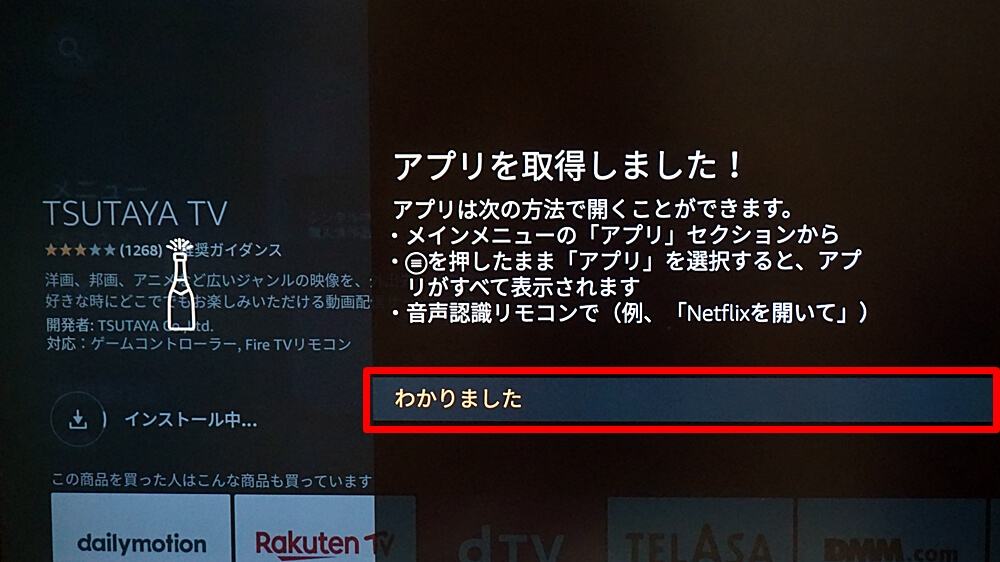
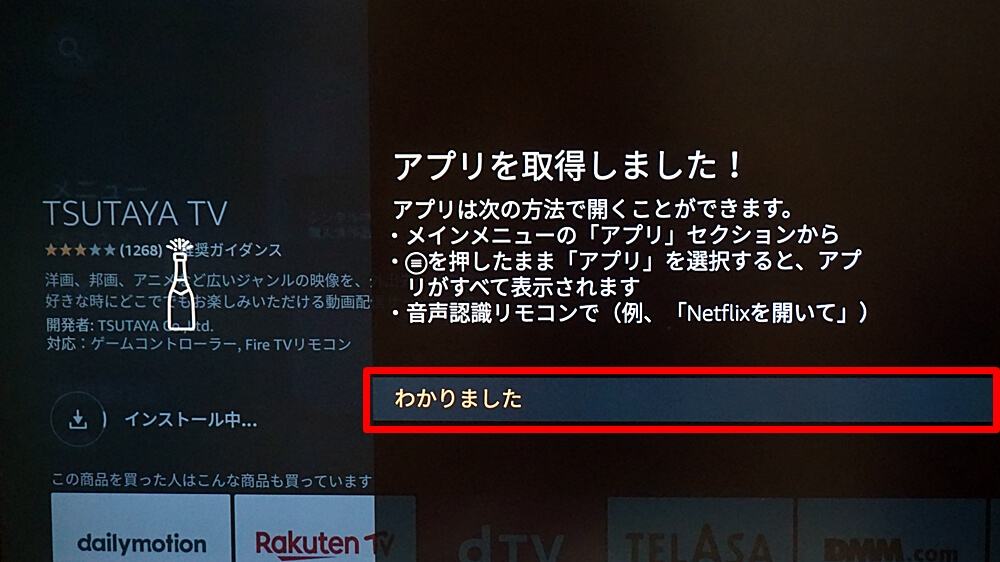
「開く」を選択します。
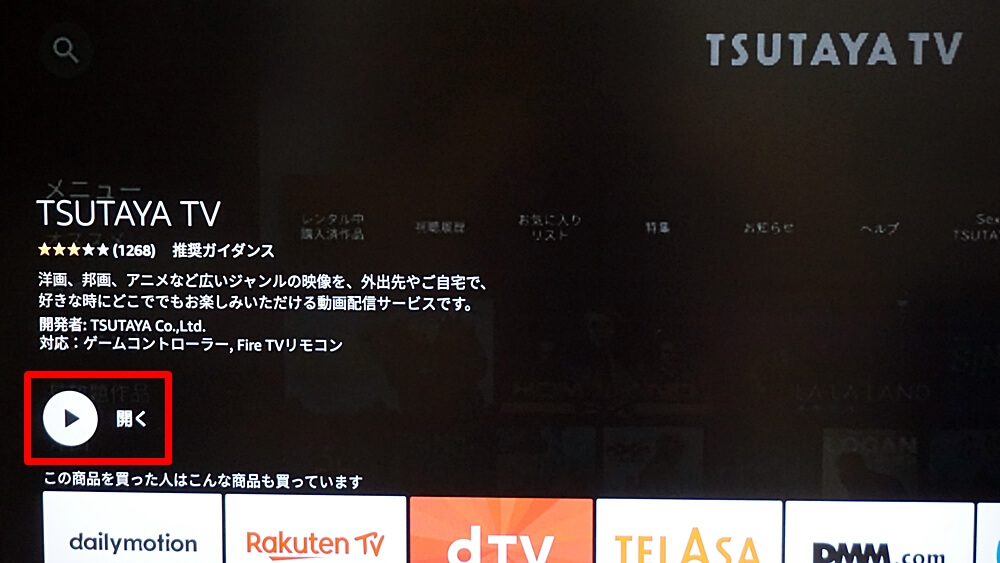
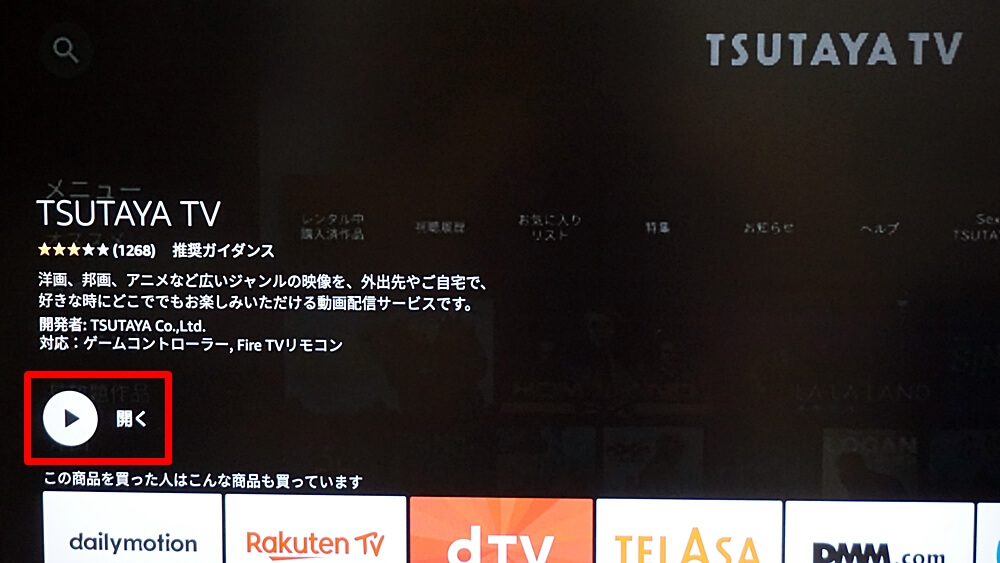
TSUTAYA TVの画面が表示されるので「ログインする」を選択します。
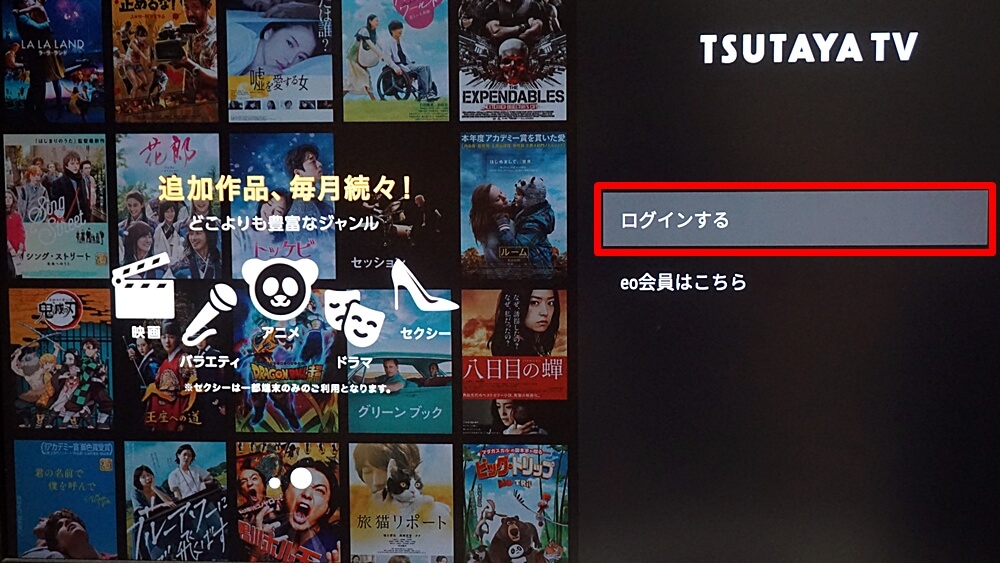
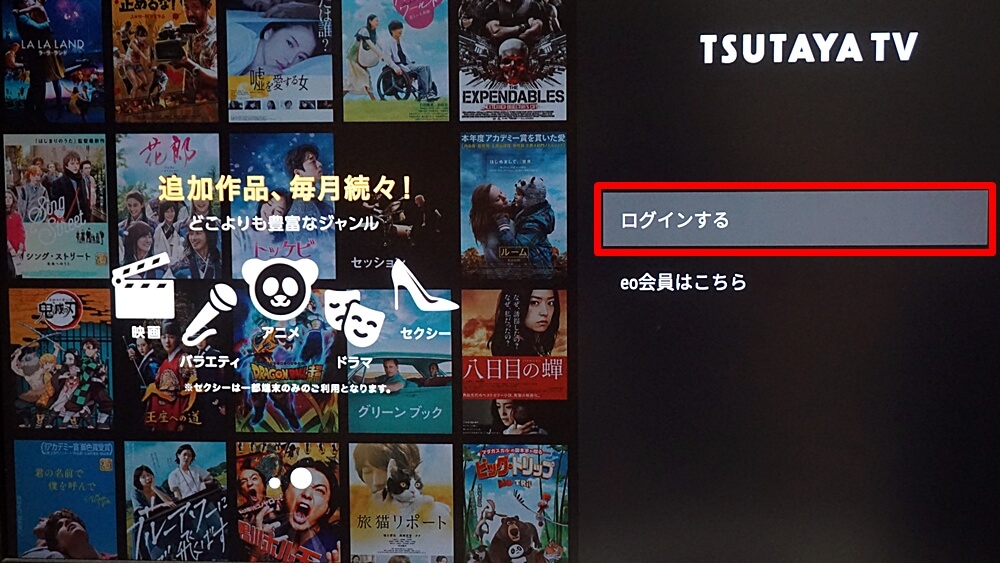
次の2つの情報を準備して、「ログイン」を選択します。
- テレビ視聴用番号
- テレビ視聴用パスワード
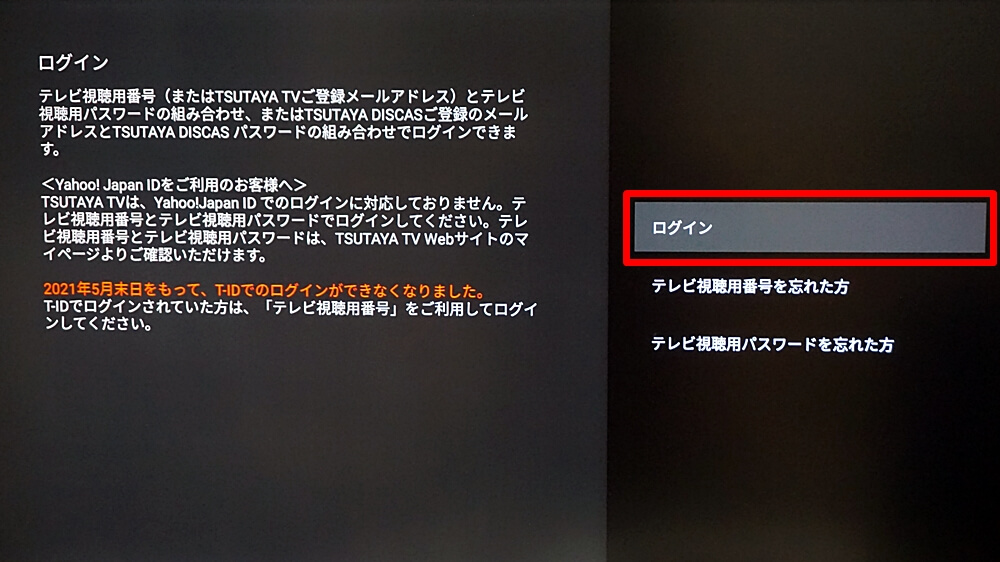
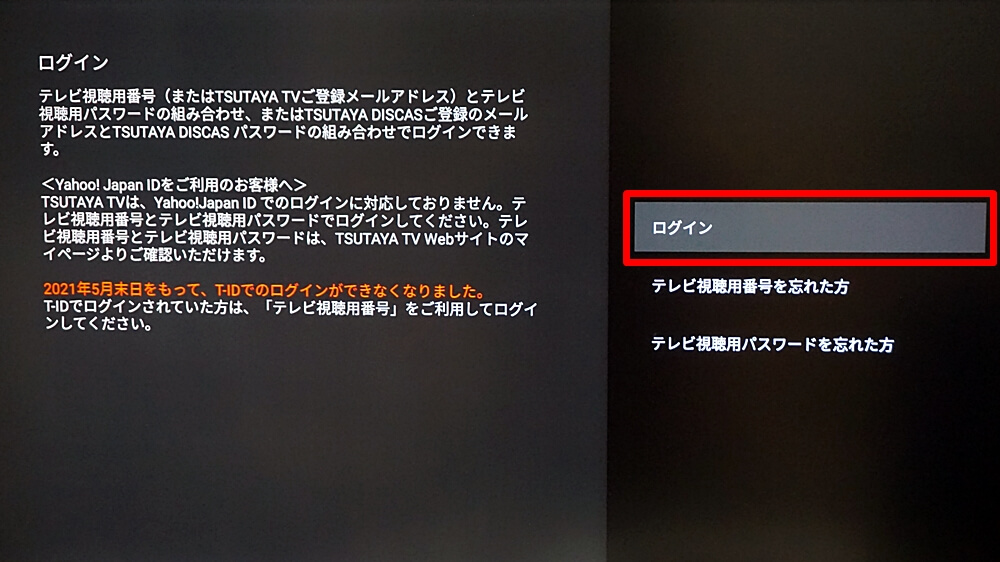
上記2つの情報はTSUTAYA TVに登録したときに送られてくる「テレビ視聴用番号発行のお知らせ」メールに記載されています。
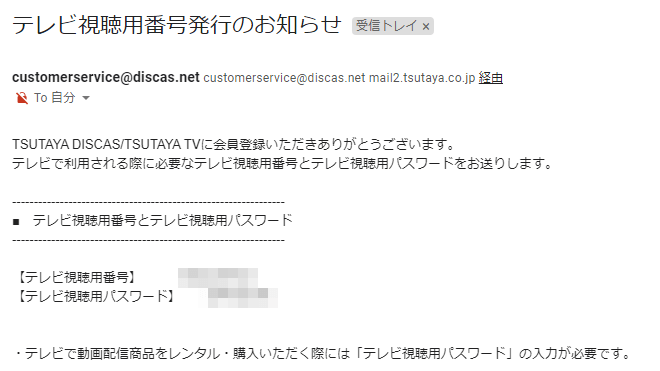
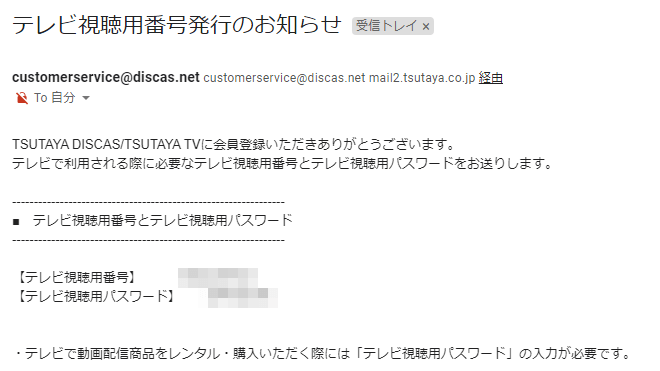
テレビ視聴用番号を入力して「送信」を選択します。
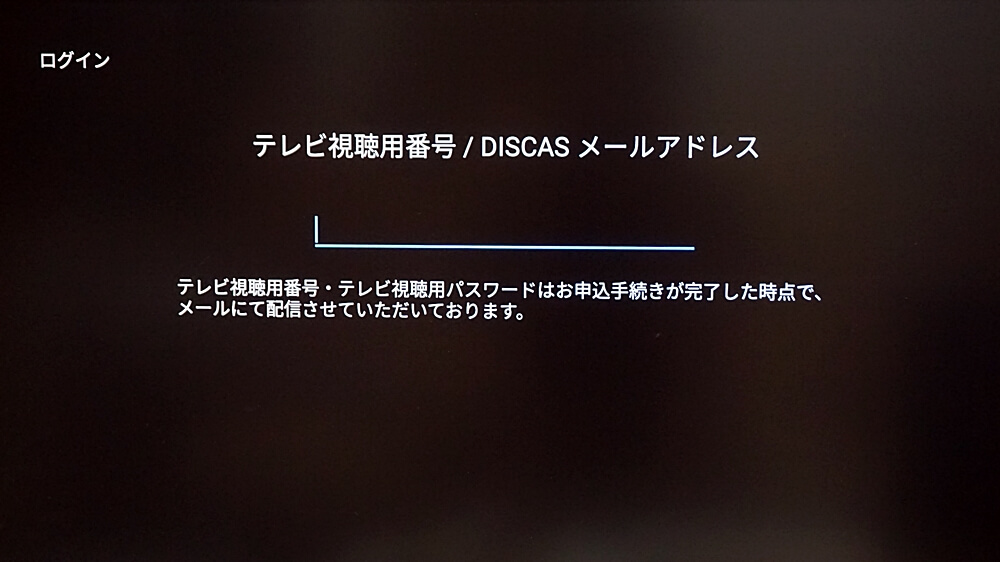
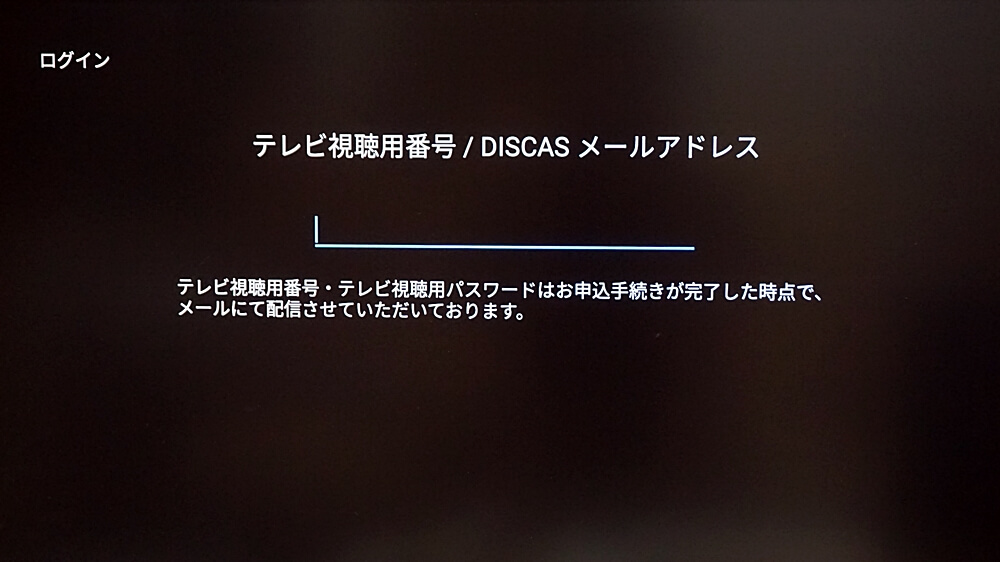
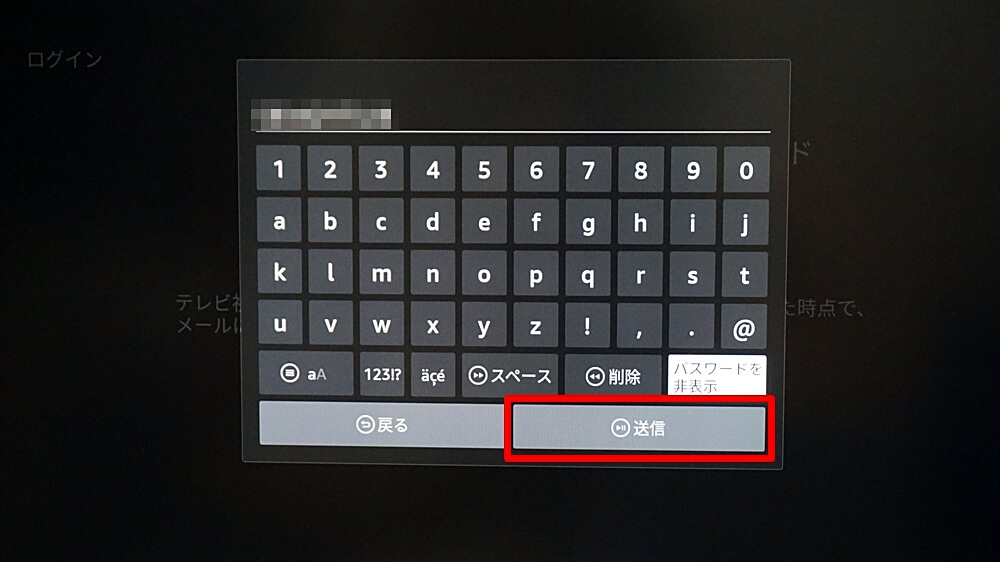
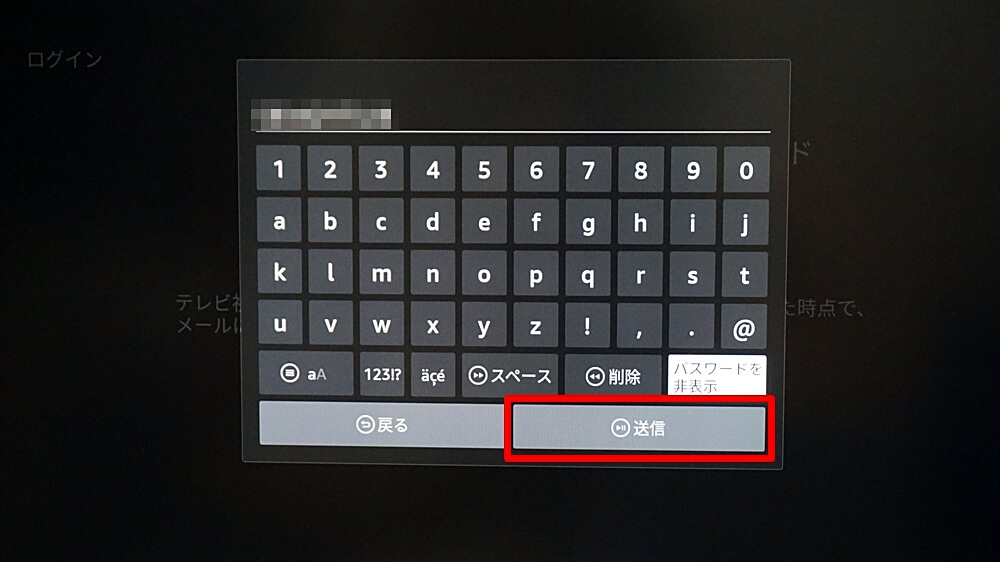
私はなぜか登録メールアドレスでは「E10004エラー」が出ました。
その場合はテレビ視聴用番号とテレビ視聴用パスワードの組み合わせでログインできます。


テレビ視聴用パスワードを入力して「送信」を選択します。
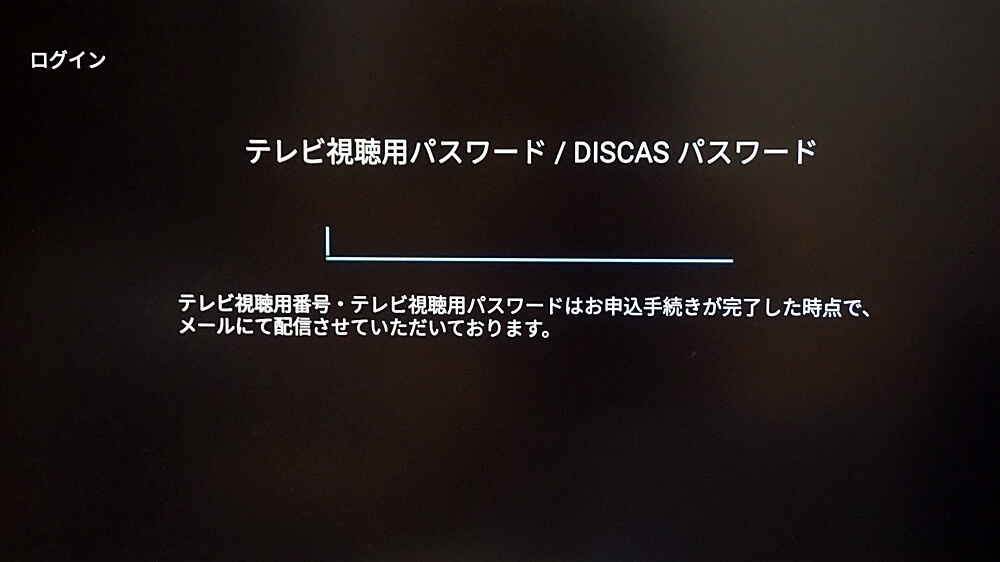
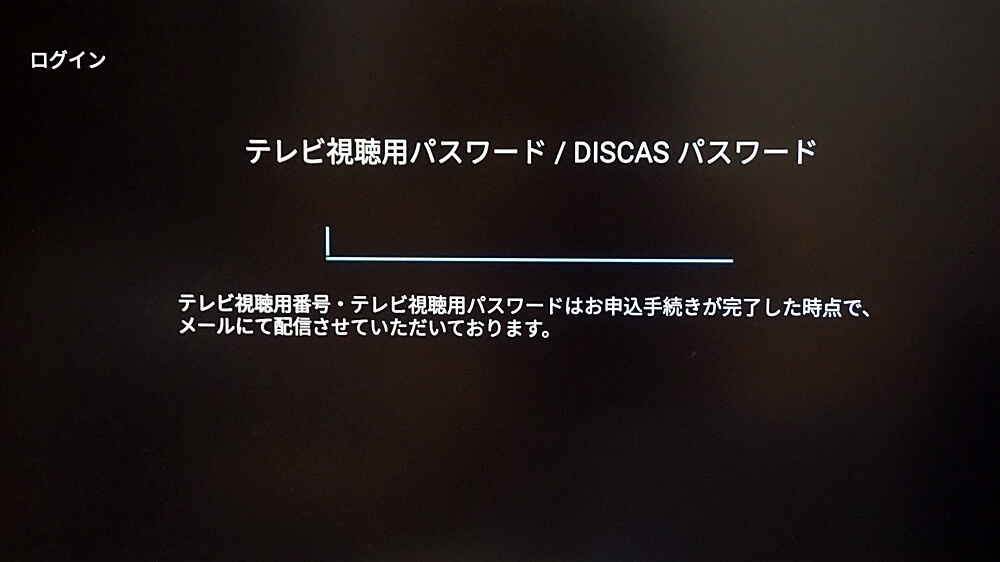
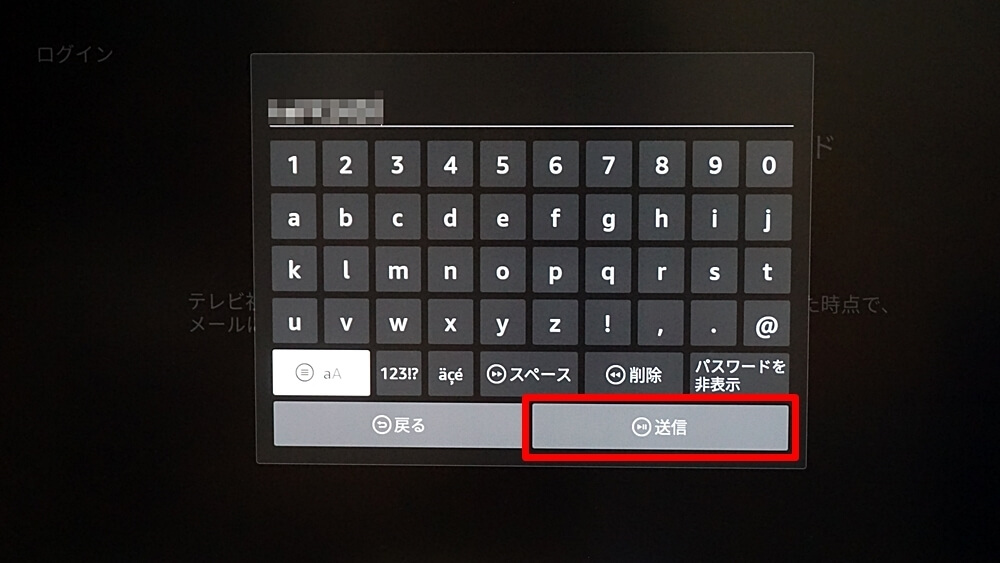
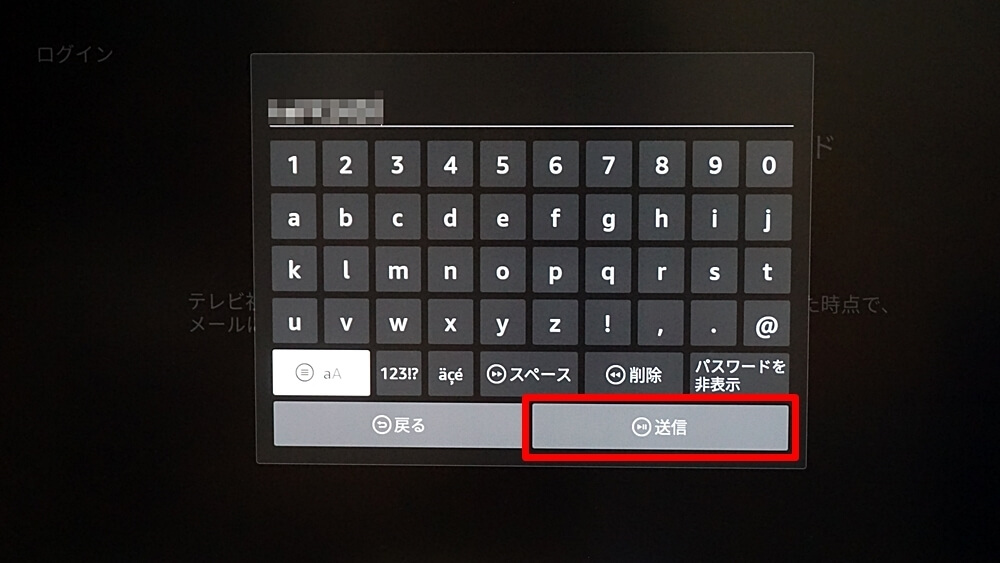
TSUTAYA TVの画面が表示されれば設定は完了です。
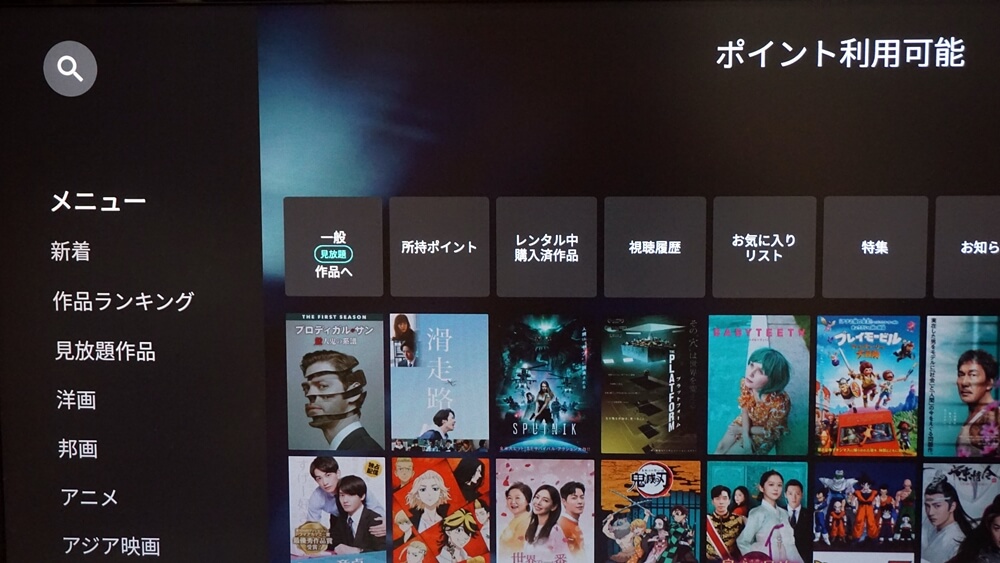
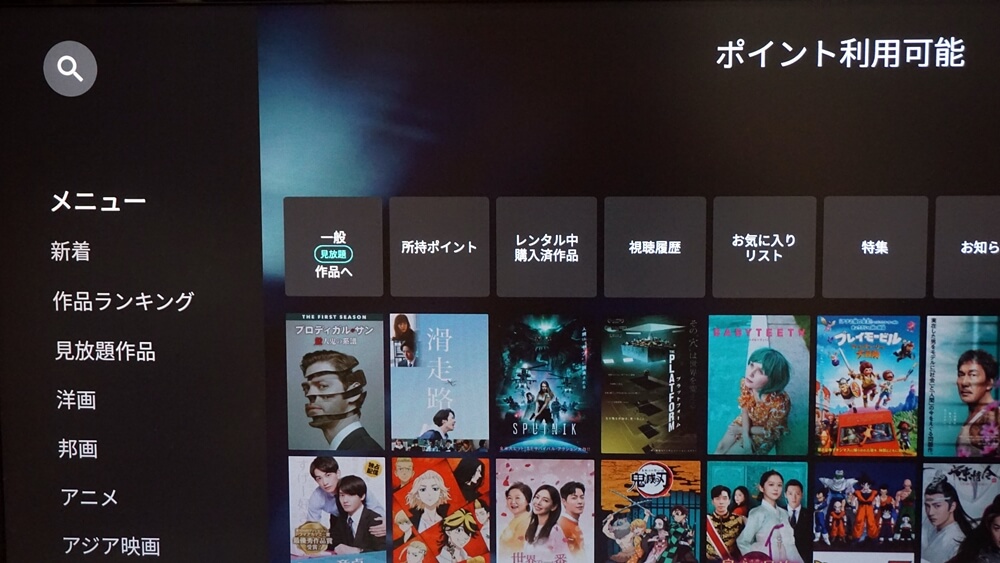
あとは好きな作品を選んで視聴することができます。
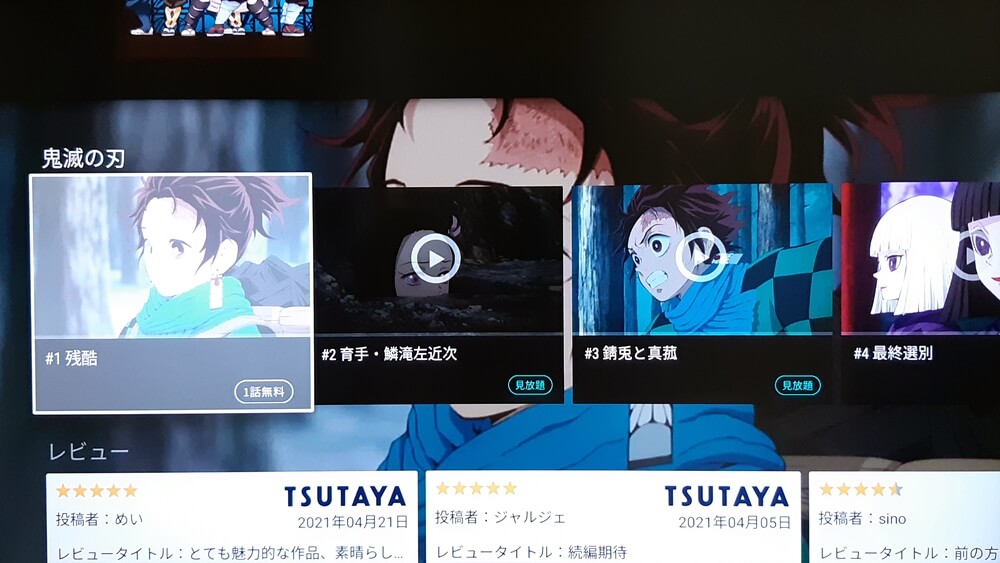
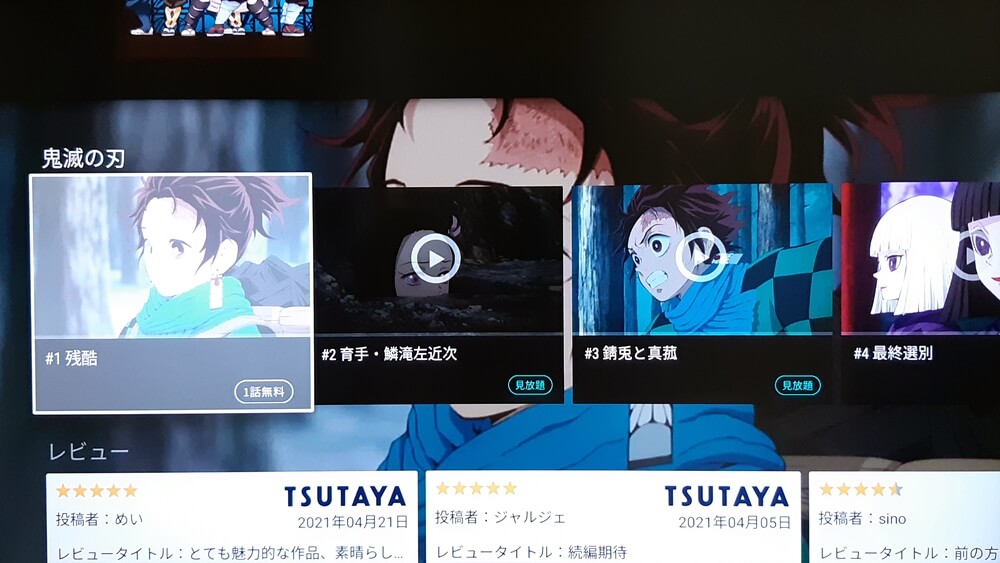
まとめ:テレビでTSUTAYA TVを観たいならFire TV Stick(ファイヤーTVスティック)


Fire TV Stick(ファイヤーTVスティック)を使えば、TSUTAYA TVをはじめとするVOD(動画配信サービス)がテレビの大画面で視聴できます。
長時間の視聴や何か作業をしながら観る場合には、テレビの方が疲れにくく快適です。
また、小さなお子様がいる家庭では、スマホではなくテレビ画面の方が安心して観せることができますよね。
家族で一緒に観るも良し、ひとりで快適に観るも良し。
Fire TV Stick(ファイヤーTVスティック)は一家に一台はほしいアイテムです。


コメント ※スパム対策のため確認後に掲載